Fiks USB Device Descriptor Failure i Windows 10
Miscellanea / / November 28, 2021
Når du setter inn en USB-enhet, får du følgende melding "Den siste USB-enheten du koblet til denne datamaskinen feil, og Windows gjenkjenner det ikke." Enhetsbehandlingen har Universal Serial Bus Controllers Flag USB Device Not Kjente igjen. Forespørsel om enhetsbeskrivelse mislyktes.

Du vil få følgende feilmelding avhengig av din PC:
- Windows har stoppet denne enheten fordi den har rapportert problemer. (Kode 43) En forespørsel om USB-enhetsbeskrivelsen mislyktes.
- Den siste USB-enheten du koblet til denne datamaskinen fungerte ikke, og Windows gjenkjenner den ikke."
- En av USB-enhetene som er koblet til denne datamaskinen har ikke fungert, og Windows gjenkjenner den ikke.
- USB\DEVICE_DESCRIPTOR_FAILURE

Det første du bør sjekke er USB-driverne hvis det ikke er noe problem med driverne, og sjekk deretter om USB-port er ikke skadet. Det kan være et maskinvareproblem, men hvis de andre enhetene dine fungerer bra, kan det ikke være et maskinvareproblem.
Oppstår problemet bare når du setter inn en bestemt enhet, for eksempel en harddisk? Da kan problemet være med den aktuelle enheten. Sjekk om enheten fungerer på en annen PC eller bærbar PC. Hvis enheten fungerer perfekt på en annen bærbar datamaskin, er det en liten sjanse for at problemet kan oppstå med hovedkortet. Men ikke bekymre deg, før du tenker på at hovedkortet ditt ikke fungerer, er det et par reparasjoner du kan prøve å fikse USB Device Descriptor Failure-feilen i Windows 10.
Årsaken bak "USB Device Not Recognized. Device Descriptor Request Failed” problemet er rask oppstart eller USB Selective Suspend Settings. Bortsett fra disse to, er det flere andre problemer som kan føre til USB Device Not Recognized-feilen. Siden hver bruker har et annet oppsett og systemkonfigurasjon, må du prøve alle de oppførte metodene for å fikse problemet. Så uten å kaste bort tid, la oss se hvordan du fikser USB-enhet som ikke gjenkjennes. Forespørsel om enhetsbeskrivelse mislyktes ved hjelp av veiledningen nedenfor.
Innhold
- Fiks USB-enhet som ikke gjenkjennes. Forespørsel om enhetsbeskrivelse mislyktes
- Metode 1: Bruk feilsøking for maskinvare og enheter
- Metode 2: Avinstaller drivere
- Metode 3: Deaktiver rask oppstart
- Metode 4: Endre USB Selective Suspend-innstillingene
- Metode 5: Oppdater generisk USB-hub
- Metode 6: Fjern strømforsyningen for å fikse feil ved USB-enhetsbeskrivelse
- Metode 7: Oppdater BIOS
Fiks USB-enhet som ikke gjenkjennes. Forespørsel om enhetsbeskrivelse mislyktes
PROTIPS: Prøv å koble USB-enheten til USB 3.0 og deretter til USB 2.0-porten. Hvis dette ikke fungerer, kan du fra Enhetsbehandling avinstallere "Ukjent USB-enhet (Device Descriptor Request) Failed)»-enheten og koblet deretter den bærbare USB-stasjonen til stasjonen som ble gjenkjent i USB 3.0 havn.
Metode 1: Bruk feilsøking for maskinvare og enheter
Feilsøking for maskinvare og enheter er et innebygd program som brukes til å fikse problemene brukere står overfor. Det hjelper deg å finne ut av problemene som kan ha oppstått under installasjonen av ny maskinvare eller drivere på systemet ditt. Feilsøkingen er automatisk og må kjøres når det oppstår et problem relatert til maskinvaren. Den kjøres ved å sjekke de vanlige feilene som kan oppstå under installasjonen av prosessen. Men hovedspørsmålet er hvordan du kjører feilsøkeren for maskinvare og enheter. Så hvis du leter etter svaret på dette spørsmålet, da følg retningslinjene som nevnt.

Se om du er i stand til å fikse USB Device Descriptor Failure i Windows 10, hvis ikke, fortsett.
Metode 2: Avinstaller drivere
1. Trykk på Windows-tasten + R-knappen for å åpne dialogboksen Kjør.
2. Skriv 'devmgmt.msc' og trykk enter for å åpne Enhetsbehandling.

3. Utvid Universal Serial Bus-kontrollere i enhetsbehandling.

4. Koble til enheten din som ikke gjenkjennes av Windows.
5. Du vil se en ukjent USB-enhet (Device Descriptor Request failed) med et gult skilt i Universal Serial Bus-kontrollere.
6. Høyreklikk nå på enheten og klikk på Avinstaller for å fjerne de bestemte enhetsdriverne.

7. Start PC-en på nytt og driverne installeres automatisk.
Metode 3: Deaktiver rask oppstart
Den raske oppstarten kombinerer funksjonene til begge Kald eller full avstengning og dvalemodus. Når du slår av PC-en med en rask oppstartsfunksjon aktivert, lukker den alle programmene og applikasjonene som kjører på PC-en og logger også ut alle brukerne. Den fungerer som en nyoppstartet Windows. Men Windows-kjernen er lastet og systemøkten kjører som varsler enhetsdrivere om å forberede seg for dvalemodus, dvs. lagrer alle gjeldende applikasjoner og programmer som kjører på PC-en din før den lukkes dem. Selv om Rask oppstart er en flott funksjon i Windows 10 da den lagrer data når du slår av PCen og starter Windows relativt raskt. Men dette kan også være en av grunnene til at du står overfor USB Device Descriptor Failure-feilen. Mange brukere rapporterte det deaktivering av rask oppstart-funksjonen har løst dette problemet på deres PC.

Metode 4: Endre USB Selective Suspend-innstillingene
1. Søk etter Power Option i Windows Search og klikk deretter på Rediger strømplan fra søkeresultatet. Eller høyreklikk på strømikonet i Windows oppgavelinje og velg deretter Strømalternativer.


2. Velg Endre planinnstillinger.

3. Klikk nå Endre avanserte strøminnstillinger fra bunnen av skjermen.
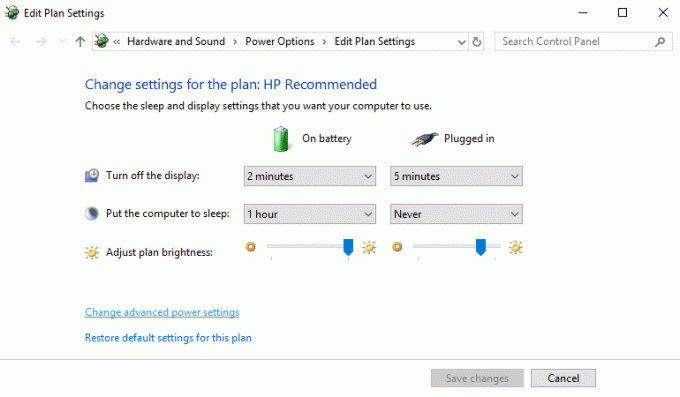
4. Finn USB-innstillinger og utvid den.
5. Utvid igjen USB-selektive suspenderingsinnstillinger og deaktiver både på batteri og tilkoblet innstillinger.

6. Klikk på Bruk og start på nytt.
Dette bør hjelpe deg fikse USB-enhet gjenkjennes ikke. Feil ved forespørsel om enhetsbeskrivelse, hvis ikke, fortsett.
Metode 5: Oppdater generisk USB-hub
1. Trykk på Windows-tasten + R-tasten for å åpne Kjør-dialogboksen.
2. Skriv 'devmgmt.msc' for å åpne Enhetsbehandling.

3. Finn og utvid Universal Serial Bus-kontrollere.
4. Høyreklikk på "Generisk USB Hub" og velg "Oppdater driverprogramvare".

5. Velg nå "Bla gjennom datamaskinen min for driverprogramvare."

6. Klikk på "La meg velge fra en liste over drivere på datamaskinen min."

7. Velg "Generisk USB-hub" og klikk på Neste.

8. Vent til installasjonen er ferdig og klikk Lukk.
9. Gjør alle trinnene ovenfor for all "Generisk USB Hub" som finnes.
10. Hvis problemet fortsatt ikke er løst, følg trinnene ovenfor til slutten av listen over Universal Serial Bus-kontrollere.

Metode 6: Fjern strømforsyningen for å fikse feil ved USB-enhetsbeskrivelse
1. Fjern strømforsyningspluggen fra den bærbare datamaskinen.
2. Start nå systemet på nytt.
3. Koble nå USB-enheten til USB-portene. Det er det.
4. Etter at USB-enheten er koblet til, kobler du til strømforsyningen til den bærbare datamaskinen.

Metode 7: Oppdater BIOS
Noen ganger oppdatere system-BIOS kan fikse denne feilen. For å oppdatere BIOS, gå til hovedkortprodusentens nettsted og last ned den nyeste versjonen av BIOS og installer den.

Hvis du har prøvd alt, men fortsatt sitter fast ved USB-enheten som ikke er gjenkjent, kan du se denne veiledningen: Hvordan fikse USB-enhet som ikke gjenkjennes av Windows.
Til slutt håper jeg du har Fiks USB Device Descriptor Failure i Windows 10, men hvis du har spørsmål, kan du gjerne stille dem i kommentarfeltet.



