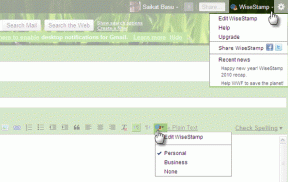Topp 6 måter å fikse Google Chrome-søkemotoren som endres til Yahoo
Miscellanea / / November 29, 2021
Google Chrome er den foretrukne skrivebordsnettleseren for de fleste. Forbrukere foretrekker også å bruke Google-tjenester som Gmail, Google Nyheter og Google Søk for søk, undersøkelser og prosjekter. Mens Google Søk er standardalternativet på Google Chrome, har vi sett Google Chrome-rapporter automatisk endre søkemotor til Yahoo. Det kan være irriterende siden Yahoo tilbyr dårligere søkeresultater sammenlignet med Google.

Det er flere årsaker bak oppførselen. Noen kan ha endret standardnettleseren på Chrome. Hovedfaktoren bak søkemotorendringen er nettleserkapringskode eller utvidelser.
Nettleserkaprere er en konstant trussel mot millioner av brukere over hele verden. Noen nettlesere er mer utsatt for dem, noen mindre, og noen, en minoritet, kan i utgangspunktet ikke påvirkes. Det avhenger også av brukeren. Hvis du har en praksis med å installere tilfeldige apper fra nettet, kan noen PUAer (Potentially Unwanted Applications) ta over enhetsapplikasjoner og endre innstillinger.
Dette innlegget vil forklare hvordan du unngår og fikser Google Chrome-søkemotoren som endrer seg til Yahoo. La oss komme i gang med et enkelt feilsøkingstriks.
Også på Guiding Tech
1. Endre standard søkemotor
Hvis du ikke bruker Chrome-multiprofilfunksjonen, er sjansen stor for at noen kan ha endret standard søkemotor på Google Chrome. Det kan være noen du deler datamaskinen din med. Så du må tilbakestille den til Google ved å bruke trinnene nedenfor.
Trinn 1: Trykk på menyen med tre prikker i øvre høyre hjørne.
Steg 2: Gå til Innstillinger > Søkemotor.
Trinn 3: Velg søkemotoren som brukes i adressefeltet og angi den på Google.

Trinn 4: Rull ned og velg Administrer søkemotor-menyen. Fiend Yahoo på listen og fjern den fra Chrome-nettleseren.
2. Deaktiver Chrome-utvidelser
Utvidelser spiller en viktig rolle i Chrome-økosystemet. Ved å bruke utvidelser kan man legge til flere funksjoner til det grunnleggende Chrome-grensesnittet og funksjonaliteten. Det kan imidlertid hende at noen ikke blir aktivt vedlikeholdt, kan være utdaterte eller utvikle inkompatibilitet med nye Chrome-bygg. Noen ondsinnede utvidelser foretrekker kanskje Yahoo-søkemotoren i stedet for Google.
Hvis du har dusinvis av Chrome-utvidelser installert, kan det være vanskelig å finne ut hvilken av dem som forårsaker problemet.
På grunn av det er den enkleste løsningen å deaktiver alle utvidelser og aktiver deretter bare de du trenger én om gangen.
Trinn 1: Åpne Google Chrome, trykk på menyen med tre prikker øverst.
Steg 2: Naviger til Flere verktøy > Utvidelser.

Trinn 3: Den åpner utvidelsesmenyen. Trykk på Fjern-knappen og fjern Chrome-utvidelser.
Også på Guiding Tech
3. Tilbakestill Google Chrome
Dette vil tilbakestille oppstartssiden, ny faneside, søkemotor og festede faner. Det vil også deaktivere alle utvidelser og slette midlertidige data som informasjonskapsler og cache. Dine bokmerker, historikk og lagrede passord vil ikke bli slettet. Følg trinnene nedenfor for å tilbakestille Google Chrome-nettleseren.
Trinn 1: Åpne Google Chrome og trykk på menyen med tre prikker i øvre høyre hjørne.
Steg 2: Rull ned kategorien Innstillinger, og klikk deretter på Avansert-knappen.

Trinn 3: Rull ned til alternativet Gjenopprett innstillinger til de opprinnelige standardinnstillingene vist rett nedenfor. Klikk deretter på Gjenopprett innstillinger til de opprinnelige standardinnstillingene.
Trinn 4: Trykk på Tilbakestill innstillinger-knappen for å bekrefte.
4. Bruk Chrome Malware Scanner
Som jeg nevnte tidligere, kan problemet være knyttet til Yahoo Search-omdirigeringsviruset eller skadelig programvare. Dette viruset eller skadelig programvare fungerer ved å omdirigere nettleseren din til flere nettsteder og deretter deponere deg på Yahoo-siden. Hackerne genererer inntekter fra klikk og samler til og med inn personlige data og sporer internettaktiviteten din.
Google Chrome tilbyr en integrert skanner mot skadelig programvare som skanner datamaskinen din og finner eventuelle problemer.
Trinn 1: Åpne Chrome og gå til Innstillinger.
Steg 2: Rull ned og klikk på Avansert for å åpne alle innstillinger.

Trinn 3: Rull ned til delen Tilbakestill og ryd opp og klikk på Rydd opp datamaskin.
Det åpner et vindu der du kan starte Chrome malware-skanningen. Bare velg Finn-knappen for å starte skanningen. Alternativt anbefaler vi å installere og kjøre Malwarebytes for å finne ut og slette eventuell skadelig programvare.
5. Skann PC ved hjelp av Microsoft Defender
Hvis du fortsatt har problemer etter skanningen av skadelig programvare i Google Chrome, kan du prøve å bruke Microsoft Defender på Windows 10-skanning. Som du kanskje vet, er Microsoft Defender Microsofts innebygde løsning for å fjerne skadelig programvare fra enheten.
Åpen Windows Defender (nå Microsoft Defender) og bruk hurtigskanningsalternativet for å identifisere eventuelle skadelige elementer på enheten. Du kan også velge full PC-skanning, men det kan ta lang tid avhengig av enhetens lagring.

Ikke bekymre deg. Du kan minimere appen og fortsette å jobbe som vanlig.
6. Slutt med Google Chrome
Hvis du fortsatt står overfor Yahoo-søkemotordirektiver i Google Chrome-nettleseren, er det på tide å droppe det til fordel for et alternativ.
Microsoft Edge er et av de beste Chrome-alternativene der ute. Den er Chromium-basert, tilgjengelig på alle plattformer og støtter alle Google Chrome-utvidelsene.
En annen solid Google Chrome-rival er Firefox. Mozilla har forbedret Firefox-tilbudet med stormskritt i nyere tid. Det er definitivt verdt en titt.
Du kan også velge personvernnettlesere som Safari og Brave på skrivebordet.
Begynn å surfe på nytt
Ved å bruke triksene ovenfor kan du enkelt fikse Google Chrome ved å bruke Yahoo-søkemotoren i stedet for Google. Gå gjennom trinnene ovenfor og fortell oss hvilket triks som fungerte for deg i kommentarfeltet nedenfor.
Neste: Får du for mange varsler fra Chrome-nettleseren? Les innlegget nedenfor for å finne ut hvordan du løser problemet.