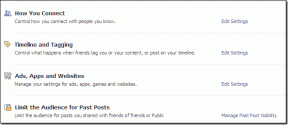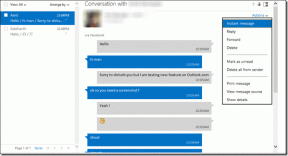Slik fjerner du lagrede passord fra Google Chrome
Miscellanea / / November 29, 2021
Google Chrome er utvilsomt mest populære nettleseren. Den kommer som standard på alle Android-telefoner. Folk foretrekker også Googles tilbud sammenlignet med Safari og Internet Explorer på skrivebordet. En ny bølge av nettlesere som Brave og Vivaldi og gamle spillere liker Firefox og Microsoft Edge ruster opp med bedre tilbud med flere funksjoner. Hvis du planlegger å bytte fra Google Chrome til en annen nettleser, er det tilrådelig å fjerne de lagrede passordene fra Chrome-nettleseren.

De fleste nettlesere som Chrome, Edge, Firefox, Safari, etc. tilby en innebygd passordbehandling for å lagre, administrere og automatisk fylle ut påloggingsdetaljer problemfritt. Mens brukerne stort sett investerer i en fullverdig passordbehandler, er det vanlig å se de samme brukerne lagre passord i en foretrukket nettleser som Google Chrome.
Når brukere bytter fra sine daglige Google Chrome-nettleseren til en ny Firefox eller Microsoft Edge, importerer de bare bokmerker og historikk. Folk glemmer ofte å eksportere eller fjerne de lagrede passordene fra den gamle Chrome-nettleseren, og overlater dem til et potensielt datainnbrudd.
I dette innlegget skal vi snakke om hvordan du sletter lagrede passord på Google Chrome. Du kan enten velge skrivebordsnettleseren Google Chrome, eller bruke Google Chrome-appen (mer om det senere) for å endre eller fjerne lagrede passord.
Også på Guiding Tech
Bruk Google Chrome Desktop
Du kan bruke skrivebordsversjonen av Google Chrome for å se etter de lagrede. passord og gjør endringer. Gå gjennom trinnene nedenfor og slett lagrede. passord fra Chrome.
Trinn 1: Åpne Google Chrome-nettleseren på skrivebordet.
Steg 2: Sørg for at du er logget på med påloggingsinformasjonen for Google-kontoen.

Trinn 3: Du kan enten gå til Innstillinger > Autofyll. > Passord eller trykk på det lille profilikonet i menylinjen og. åpne Passord-menyen.

Trinn 4: Her vil du se en liste over lagrede passord. med nettstedsnavn og brukernavn. I motsetning til Firefox gjør ikke Google Chrome det. Vis opprettet dato, dato for siste endring og andre detaljer.
Trinn 5: Rull ned til nettstedsinformasjonen du vil slette, og trykk på menyen med tre prikker.

Trinn 6: Velg Fjern for å slette den lagrede påloggingsinformasjonen fra Google Chrome-nettleseren.
Dessverre tilbyr ikke Google Chrome et dedikert passord. manager som Firefox Lockwise. Men den gode nyheten, det er en måte å gjøre det på. se, administrer og fjern lagrede passord fra Google Chrome-mobilen. app.
Også på Guiding Tech
Bruk Google Chrome på mobil
Google Chrome tilbyr også muligheten til å se og administrere lagret pålogging. informasjon fra mobilapper. Følg trinnene nedenfor for å slette lagrede. passord fra Google Chrome Android-appen.
På Android
Trinn 1: Åpne Google Chrome-nettleseren på Android.
Steg 2: Logg på med Google-kontolegitimasjonen din.
Trinn 3: Trykk på menyen med tre prikker i øvre høyre hjørne og gå til Innstillinger.
Trinn 4: Naviger til Passord, og du vil se en liste over lagret påloggingsinformasjon for nettstedene.

Trinn 5: Trykk på påloggingsinformasjonen og velg Slett fra følgende meny.

Fremgangsmåten er også identisk med iPhone. Den eneste. Forskjellen er at du må gå til Innstillinger-menyen fra bunnlinjen. Gå gjennom trinnene nedenfor for å gjøre endringer på iPhone.
På iPhone
Trinn 1: Åpne Google Chrome på iPhone.
Steg 2: Gå til Innstillinger-menyen fra menyen nederst.
Trinn 3: Naviger til Passord-menyen.

Trinn 4: Trykk på navnet på nettstedet hvis påloggingsinformasjon du vil slette, og velg Slett fra følgende meny.

Også på Guiding Tech
Eksporter påloggingsinformasjon
Brukere fjerner vanligvis passord fra Google Chrome når de planlegger det. flytte til en annen nettleser eller ikke bruker den eldre legitimasjonen. I slike. tilfeller, er det tilrådelig å eksportere påloggingsinformasjonen med deg. Google. Chrome lar deg eksportere påloggingsdetaljene slik at du enkelt kan legge dem til. til den nye nettleseren. Følg trinnene nedenfor for å eksportere påloggingsinformasjon. fra Google Chrome-nettleseren på skrivebordet.
Trinn 1: Åpne Google Chrome-nettleseren på skrivebordet.
Steg 2: Sørg for at du er logget på med Google-kontolegitimasjonen.
Trinn 3: Trykk på Innstillinger-menyen øverst til høyre.
Trinn 4: Åpne menyen Autofyll > Lagrede passord.

Trinn 5: Trykk på menyen med tre prikker ved siden av alternativet Lagrede passord.
Trinn 6: Velg Eksporter passord. Husk, din. passord vil være synlige for alle som har tilgang til den eksporterte filen. Så. oppbevar det et trygt sted der bare du har tillatelse til å se. fil.

Nå kan du importere CSV-filen til den nye nettleseren og nyte den sømløse automatiske utfyllingsprosessen.
Slett lagrede passord fra Google Chrome
Som jeg nevnte tidligere, glemmer folk ofte det fjern unødvendig påloggingsinformasjon fra den gamle nettleseren. Praksisen gjør brukere sårbare for potensielt datatyveri. Hvis du. planlegger å gå videre fra Google Chrome eller beholde de lagrede passordene. meny uten rot, bør du fjerne den uønskede og irrelevante påloggingen. oppføringer fra Chrome Innstillinger-menyen.
Neste: Du kan fjerne Google-kontoen fullstendig fra Chrome. Les innlegget nedenfor for å finne ut hvordan du fjerner en Google-konto fra Chrome.