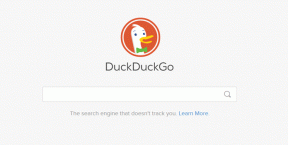Koble til en trådløs skjerm med Miracast i Windows 10
Miscellanea / / November 28, 2021
Hvis du ønsker å speile PC-skjermen til en annen enhet (TV, Blu-ray-spiller) trådløst enn du enkelt kan gjøre det ved å bruke Mircast-teknologi. Denne teknologien hjelper din PC, bærbare eller nettbrett med å projisere skjermen til den trådløse enheten (TV, projektorer) som støtter Mircast-teknologien. Det beste med denne teknologien er at den lar deg sende opptil 1080p HD-video som kan få jobben gjort.
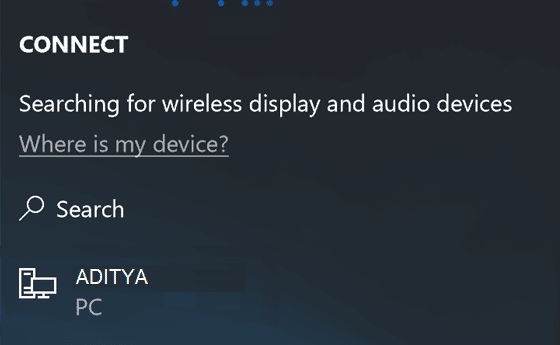
Miracast krav:
Grafikkdriveren må støtte Windows Display Driver Model (WDDM) 1.3 med Miracast-støtte
Wi-Fi-driveren må støtte Network Driver Interface Specification (NDIS) 6.30 og Wi-Fi Direct
Windows 8.1 eller Windows 10
Det er få problemer med dette som kompatibilitet eller tilkoblingsproblemer, men ettersom teknologien utvikler seg vil disse manglene for lengst være borte. Så uten å kaste bort tid, la oss se hvordan du kobler til en trådløs skjerm med Miracast i Windows 10 ved hjelp av veiledningen nedenfor.
Innhold
- Koble til en trådløs skjerm med Miracast i Windows 10
- Metode – 1: Slik sjekker du om Miracast støttes på enheten din
- Metode – 2: Koble til en trådløs skjerm med Miracast i Windows 10
- Metode – 3: Projiser din Windows 10 PC til en annen enhet
Koble til en trådløs skjerm med Miracast i Windows 10
Sørg for å opprette et gjenopprettingspunkt bare i tilfelle noe går galt.
Metode – 1: Slik sjekker du om Miracast støttes på enheten din
1. Trykk på Windows-tasten + R og skriv deretter dxdiag og trykk Enter.

2. Når dxdiag-vinduet åpnes, klikker du på "Lagre all informasjon”-knappen nederst.

3. Lagre som dialogboksen vises, naviger til der du vil lagre filen og klikk Lagre.
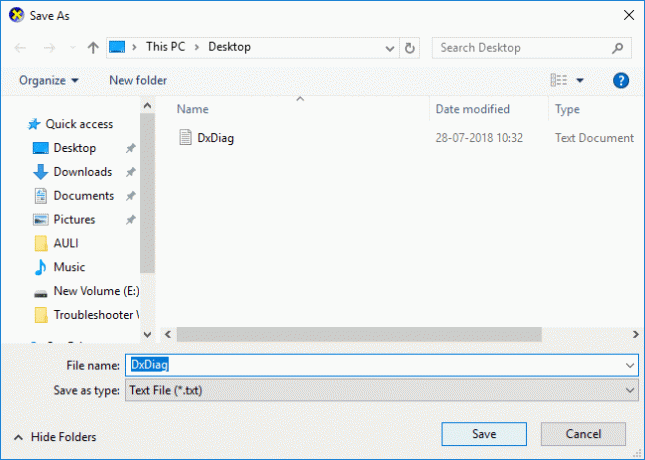
4. Åpne nå filen du nettopp har lagret, og bla ned og se etter Miracast.
5. Hvis Mircast støttes på enheten din, vil du se noe slikt:
Miracast: Tilgjengelig, med HDCP
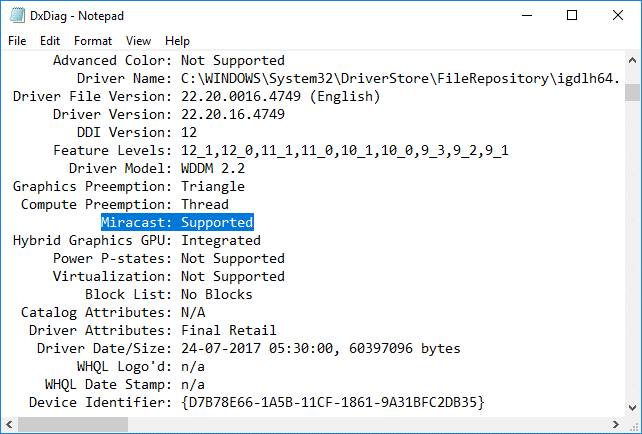
6. Lukk alt, og du kan fortsette å konfigurere og bruke Micrcast i Windows 10.
Metode – 2: Koble til en trådløs skjerm med Miracast i Windows 10
1. Trykk Windows-tast + A for å åpne Handlingssenter.
2. Klikk nå på Koble hurtighandlingsknapp.

Merk: Du får direkte tilgang til Koble til-skjermen ved å trykke Windows-tast + K.
3. Vent noen sekunder for at enheten skal pares. Klikk på den trådløse skjermen du vil projisere til.

4. Hvis du vil kontrollere PC-en fra mottakerenheten ganske enkelt hake “Tillat inndata fra et tastatur eller en mus koblet til denne skjermen“.

5. Klikk nå "Endre projeksjonsmodus" og velg deretter ett av alternativene nedenfor:
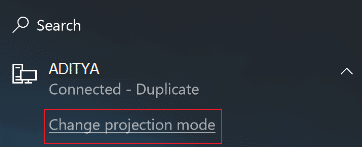
Duplikat Du vil se de samme tingene på begge skjermene. Utvid (standard) Du vil se alt spredt over begge skjermene, og du kan dra og flytte elementer mellom de to. Bare andre skjerm Du vil se alt på den tilkoblede skjermen. Den andre skjermen din vil være tom.
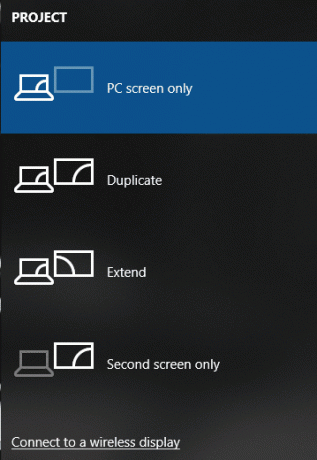
6. Hvis du vil slutte å projisere, klikker du bare på Koble fra-knapp.

Og dette er hvordan du Koble til en trådløs skjerm med Miracast i Windows 10 uten å bruke tredjepartsverktøy.
Metode – 3: Projiser din Windows 10 PC til en annen enhet
1. Trykk Windows-tast + K og klikk deretter på "Projiserer til denne PC-en"-lenke nederst.
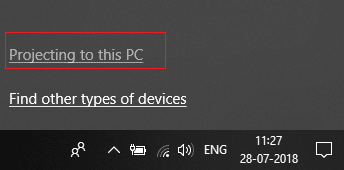
2. Nå fra "Alltid av" rullegardinmenyen velg Tilgjengelig overalt eller Tilgjengelig overalt på sikre nettverk.

3. Tilsvarende fra "Be om å projisere til denne PC-en" rullegardinmenyen velg Kun første gang eller Hver gang tilkobling er forespurt.
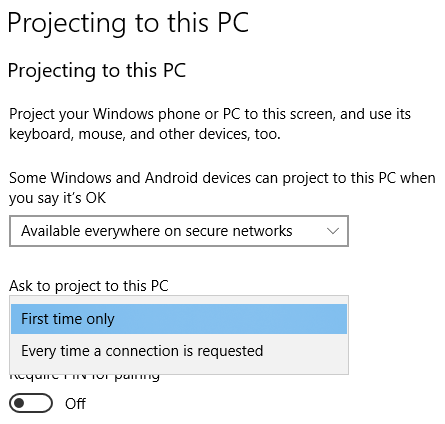
4. Sørg for å veksle "Krev PIN-kode for sammenkobling" alternativet til AV.
5. Deretter kan du bestemme om du bare vil projisere når enheten er koblet til eller ikke.
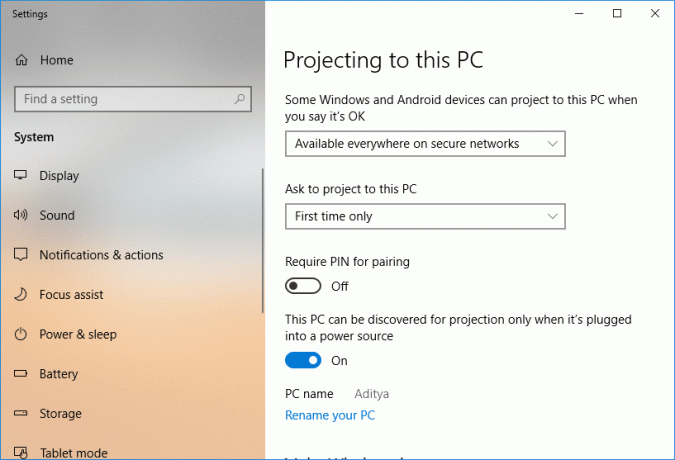
6. Klikk nå Ja når Windows 10 dukker opp en melding om at en annen enhet ønsker å projisere til datamaskinen din.
7. Til slutt vil Windows Connect-appen starte hvor du kan dra, endre størrelse på eller maksimere vinduet.
Anbefalt:
- Vis komprimerte eller krypterte filnavn i farger i Windows 10
- Zip eller pakk ut filer og mapper i Windows 10
- Fjern kompatibilitetsfanen fra filegenskaper i Windows 10
- Hvordan endre datamaskinnavn i Windows 10
Det er det du har lært Slik kobler du til en trådløs skjerm med Miracast i Windows 10 men hvis du fortsatt har spørsmål angående dette innlegget, kan du gjerne stille dem i kommentarfeltet.