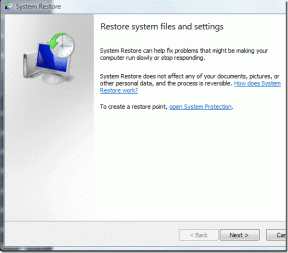Topp 6 OneNote PDF-tips og triks for å bruke det som en proff
Miscellanea / / November 29, 2021
OneNote er en kraftig notatapp med flere funksjoner innebygd i den. De ny versjon av OneNote ser mer lovende ut med mørk modus og Sticky Notes-integrasjon som fungerer feilfritt. En ofte oversett funksjon er PDF-filer og alt du kan gjøre med det.

Mens de fleste brukere legger ved PDF-filer til relevante notater i OneNote, bruker de det ikke til sitt fulle potensial. Jeg har samlet en liste over noen nyttige OneNote PDF-tips og triks som lar deg bli enda mer produktiv.
La oss begynne.
1. Importerer PDF til OneNote
Det er to enkle måter å legge til en PDF-fil i et OneNote-notat. Du kan enten dra og slippe den hvor du vil eller bruke Fil-alternativet under Sett inn-fanen.

Du vil se tre alternativer nå, som er selvforklarende. Du kan laste opp til OneDrive og sette inn en lenke. Eller du kan legge ved PDF-filen direkte, noe som betyr at den blir lagret i OneNote. Alternativt kan du sette inn en utskrift som vil legge til et bilde for hver side i PDF-filen.

Hvis du ikke bruker OneDrive, er det et bedre alternativ å legge ved filen. Ellers lagre til OneDrive, som lar deg få tilgang til PDF-filen direkte uten å måtte gå gjennom OneNote gjentatte ganger. Det vil også redusere innlastingstiden ettersom du kan ende opp med å legge ved for mange PDF-filer.


På smarttelefonen din vil du igjen trykke på vedlegg-knappen og velge en fil fra enten din lokale stasjon eller en hvilken som helst skylagringsapp.
2. Kommenter PDF i OneNote
Før du kan kommentere en PDF-fil, må du legge den til i OneNote, men som en utskrift. Sjekk punktet ovenfor for å vite hvordan du gjør det. OneNote vil skanne PDF-en og lage et bilde som du deretter kan kommentere som du ønsker. Det er også en egen knapp for Utskrift under Sett inn.

OneNote vil ta litt tid å behandle avhengig av størrelsen på PDF-en. Når det er gjort, vil det lage en snarvei til den originale PDF-filen over den virtuelle utskriften. Du kan nå bruke alle verktøyene under Tegne-fanen for å kommentere.

Tegn sirkler, piler og til og med former. Hvis du bruker en Surface Pro eller en smarttelefon, kan du bruke pennen eller fingeren til henholdsvis å skrive og tegne. Bruke Ink to Shape-knapp å gjøre håndskrevne sirkler og andre former til perfeksjon. Konverteringen var jevn og perfekt utført med alle bilder og tekst som så skarpe og klare ut.
3. Eksporter PDF
Vel, dette er en bummer. Du kan importere PDF-filer til OneNote og gjøre dem om til bilder for å kommentere dem. Men det er ingen måte å eksportere dem som PDF-filer ennå. Du kan høyreklikke og velge alternativet Lagre som for å lagre bildefilen.

På plussiden vil alle kommentarene dine forbli intakte. Flere personer har bedt Microsoft om å utvikle denne funksjonen, og kanskje vil de gjøre det. For nå, prøv dette PNG til PDF online konverter som fungerer, men med ulik grad av suksess.
4. OneNote PDF til tekst med OCR
OneNote-appen kommer med en kraftig OCR-leser som kan lese tekst fra bilder. Du kan enkelt trekke ut denne teksten og lime den inn separat også.

Bare høyreklikk på bildet og velg Kopier tekst fra bilde. Ifølge Microsofts støtteside, det er et annet alternativ kalt Kopier tekst fra alle sidene i utskriften, men det var ikke tilgjengelig på min OneNote-versjon. Det vil kopiere all teksten fra den importerte PDF-filen i bildeformat.
5. Søk i PDF i OneNote
Du kan ikke søke direkte etter tekst i PDF-filer i OneNote. Du må importere den ved å bruke utskriftsalternativet først. Først etter det kan OneNote søke etter tekst i bildefilene.

Jeg så imidlertid blandede resultater. Når det er en enkelt forekomst av en setning, fant OneNote det raskt. Men når jeg søkte etter uttrykket «S Quadrant», endte OneNote opp med å fremheve mange andre nært beslektede fraser også. Likevel kunne jeg finne filen og notere hvor jeg skulle se etter, så det er noe.
6. Lytt til PDF eller bilde i OneNote
OCR-funksjonene til OneNote er virkelig kraftige, og det er desto mer tydelig fra funksjonen Immersive Reader. Åpne notatet der bildet eller utskriften av PDF-filen er lagret og klikk på Immersive Reader under fanen Vis.

Det kan ta litt tid avhengig av hvor mange sider vi snakker om. Når skanningen er fullført, åpnes et nytt fullskjermvindu der du kan lytte til hele PDF-filen i distraksjonsfri modus.

Det er noen nyttige innstillinger tilgjengelig som hastighet, skrifttype, størrelse og farge og oversettelse.
En merknad for alt
OneNote er en kraftig notatapp, og Microsoft jobber med å utvikle nye funksjoner for den. 2016-versjonen skal snart fases ut, og alle nye funksjoner vil bli bakt inn i den nye universelle OneNote-appen. Så jeg anbefaler deg å bruke det samme for å lagre, skanne og kommentere PDF-filer.
Neste: Ser du etter flere OneNote-funksjoner? Klikk på lenken nedenfor for å oppdage 11 nyttige OneNote-tips og triks med en gang.