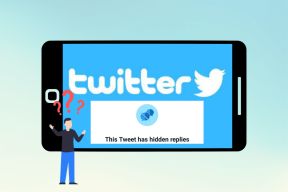Hvordan fikse apper fungerer bare på Wi-Fi (Android og iPhone)
Miscellanea / / November 29, 2021
Mobiltelefonene har en fordel at du enkelt kan bytte mellom Wi-Fi og mobildata. Når den ene ikke fungerer, kommer den andre til nytte. Wi-Fi fungerer imidlertid bare når du er i nærheten av en ruter eller i en gratis Wi-Fi-sone. Andre ganger er man avhengig av mobildata.

Dessverre, noen ganger fungerer appene bare på Wi-Fi. Det vil si at når du bytter til mobildata, fungerer de ikke etter hensikten. Selvfølgelig vil ingen være i en slik situasjon.
Heldigvis trenger du ikke være det. Her finner du noen rettelser for å løse problemet med apper som bare fungerer på Wi-Fi og ikke på mobildata.
La oss sjekke dem ut.
Start telefonen på nytt
Før vi begynner å dykke inn i andre løsninger, start telefonen på nytt. De fleste ganger vil problemet løses ved å starte enheten på nytt.

Ta ut SIM-kortet
Siden problemet kun er med mobildata, kan du prøve å fjerne SIM-kortet. Sett den deretter inn igjen. Forhåpentligvis vil appene begynne å fungere igjen på mobildata.
Slå mobildata av og på
Først må du sørge for at mobildata er aktivert på telefonen. Hvis den er av, slå den på. Og hvis den er på, slå den av og på for å oppdatere den.
Aktiver dataroaming for mobildata
Hvis du er i en annen tilstand eller land enn ditt eget, er det nødvendig at dataroaming-innstillingen skal være aktivert. Hvis den er av, fungerer ikke mobildata.
Slik aktiverer du det.
Android
Trinn 1: Gå til Innstillinger etterfulgt av Nettverk og internett.

Steg 2: Trykk på Mobilnettverk og aktiver Roaming. Start enheten på nytt


iPhone
Trinn 1: Åpne Innstillinger og gå til Mobildata.

Steg 2: Trykk på Alternativer for mobildata og aktiver dataroaming. Start telefonen på nytt.


Også på Guiding Tech
Tillat at appen bruker mobildata
På iPhone, hvis problemet bare er med en bestemt app som WhatsApp, Instagram eller YouTube som ikke fungerer på mobildata, må du sørge for at den har tillatelse til å bruke mobildata.
For det, åpne Innstillinger og gå til Mobildata. Rull ned og sjekk om bryteren ved siden av den problematiske appen er grønn. Hvis den er av, trykk på den for å aktivere den.


Sjekk mobildatagrense
Android-telefoner kommer med en funksjon der mobildata slås av når den automatisk når en fastsatt grense. Det hjelper på kontrollere databruk. Du bør sjekke om den spesielle innstillingen er aktivert på telefonen.

For det, gå til Innstillinger > Databruk. På noen telefoner finner du det i alternativet Nettverk og Internett. Du bruker også søket for å finne den.

Under Databruk trykker du på Dataadvarsel og grense. Slå enten av alternativet Angi datagrense eller øk grensen.


Gi tillatelse til databruk til Play Services
Google Play-tjenester spiller en avgjørende rolle i at Android-telefonen din fungerer som den skal. Play-tjenester skal ha tilgang til ubegrenset databruk og tillatelse til å bruke data i bakgrunnen. Hvis noen av disse to innstillingene er deaktivert, kan du få problemer med mobildata.
For å fikse det, følg disse trinnene:
Trinn 1: Åpne Innstillinger på telefonen og gå til Apps/Application Manager.

Steg 2: Se etter Google Play Services under Alle apper. Trykk på Databruk.


Trinn 3: Sørg for at både Bakgrunnsdata og Ubegrenset databruk er slått på.

Trinn 4: Start telefonen på nytt og prøv å bruke appene på mobildata. De burde fungere fint.
Tøm nettleserbufferen
På Android kan du prøve å tømme standard nettleserens buffer. Vi vil demonstrere for Google Chrome.
Trinn 1: Åpne Chrome og trykk på ikonet med tre prikker øverst til høyre. Velg Innstillinger fra menyen.


Steg 2: Trykk på Personvern etterfulgt av Slett nettleserdata.


Trinn 3: Sjekk bufrede bilder og filer. Fjern merket for andre ting. Trykk deretter på Slett data. Start enheten på nytt.

Også på Guiding Tech
Oppdater appen
Hvis bare en bestemt app ikke fungerer på mobildata, sjekk om en oppdatering er tilgjengelig. For det, åpne Play Store (Android) og App Store (iPhone) og søk etter appen. Hvis en oppdatering er tilgjengelig, vil du se alternativet Oppdater.
Tilbakestill nettverksinnstillinger
En av de kjente løsningene for å fikse dette problemet er å tilbakestille nettverksinnstillingene. Tilgjengelig på både Android- og iOS-enheter, vises den også som "Tilbakestill Wi-Fi, mobil og Bluetooth" på Android-enheter.
Slik gjør du det.
Android
Trinn 1: Åpne Innstillinger og gå til System.
Steg 2: Trykk på Tilbakestill alternativer tilgjengelig under Avansert.

Trinn 3: Trykk på Tilbakestill Wi-Fi, mobil og Bluetooth. Følg instruksjonene på skjermen.

iPhone
Trinn 1: Åpne Innstillinger og gå til Generelt.

Steg 2: Trykk Tilbakestill etterfulgt av Tilbakestill nettverksinnstillinger.


Oppdater innstillinger for mobildata
For det må du ringe mobiloperatøren din og spørre dem om datainnstillinger. Legg den deretter til manuelt som beskrevet av dem.
Oppdater operativsystem
Noen ganger er problemet i selve operativsystemet. Både Apple og Google er raske med å gi ut rettelsene hvis det er tilfelle. Så se etter oppdateringer til operativsystemet ditt.
På Android går du til Innstillinger > System > Systemoppdatering. Alternativt kan du søke i Oppdater ved å bruke søkefeltet i Innstillinger.
På iPhone går du til Innstillinger > Generelt > Systemoppdatering.

Også på Guiding Tech
Flere ting å sjekke
Vi håper en av løsningene ovenfor gjenopprettet mobildataene på telefonen din. Hvis det fortsatt gir deg problemer, deaktiver VPN på telefonen din (i tilfelle du bruker den) og sjekk om du har tilstrekkelig kreditt eller saldo på mobilen til å bruke data.
Neste: Visste du at du kan finne Wi-Fi-hotspots ved hjelp av Facebook-appen? Vet hvordan du gjør det.