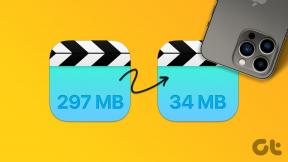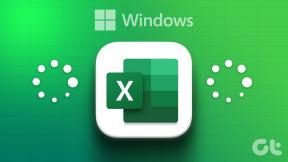Slik bruker du en PIN-kode for å låse Netflix-profilen din
Miscellanea / / November 29, 2021
Jeg deler Netflix-kontoen min med faren og brødrene mine, og i det lengste ønsket jeg en lås på Netflix-profilen min. Noen ganger overdøver jeg filmer som The Kissing Booth (NSFW), og jeg vil ikke at de skal dømme meg for mine filmvalg. Jepp, det er 2020, og dømme folk for filmen deres valgene er reelle. Så da muligheten til å låse Netflix-profilen min med en PIN-kode ble gjort tilgjengelig, hoppet jeg på vognen umiddelbart.

Jepp, Netflix gjorde alternativet tilgjengelig for alle Netflix-kontoinnehavere i begynnelsen av april, og nå kan brukere låse profilene sine. Denne funksjonen vil også være nyttig for noen brukere som er paranoide om at noen andre bruker profilen deres.
Bortsett fra å låse profilen med en PIN-kode, har Netflix også introdusert flere nye funksjoner. Så la oss komme i gang, skal vi?
Også på Guiding Tech
Hvordan bruke en PIN-kode for å låse Netflix-profilen din?
Trinn 1: For å låse profilen din, gå over til kontoinnstillingene til Netflix-profilen din. For å gjøre det, klikk på den lille avataren i øvre høyre hjørne og velg Konto.

Her vil du se en ny seksjon Profil og foreldrekontroll. Klikk på den lille pilen ved siden av profilnavnet ditt for å utvide innstillingene.

Steg 2: Klikk deretter på Endre. Som det er med passord, må du også her legge til gjeldende kontopassord.

Trinn 3: Når du er ferdig, vil du se alternativet for å legge til den nye profilpinnen. Legg nå til et firesifret tall og trykk på Lagre-knappen.

Alt du trenger for å huske nummeret.
Fra nå av vil Netflix-profilen din være låst med en firesifret nøkkel.

Deretter går du til Netflix-hjemmesiden mens du er pålogget. Klikk på profilikonet øverst til høyre, og velg Avslutt profil fra rullegardinmenyen. Prøv deretter å logge på igjen. Du bør bli møtt med profiler der profilen din vises med en lås under.
Av en eller annen grunn, hvis du ikke ser låseikonet på profilens landingsside, bør en enkel omstart/oppdatering av appen fungere.
Netflix-kontoinnehaverne vil også se en ekstra avmerkingsboks for et PIN-krav for nye profiler.

Så hvis en av vennene dine, som du deler Netflix-kontoen din med, bestemmer seg for å legge til en annen venn, vil denne funksjonen nå stoppe problemet. Ja, du kan takke meg senere.
Visste du: Du kan sjekk kontoaktivitetene dine via koblingen "Nylig strømmeaktivitet på enheten" (i Innstillinger). Den vil vise deg alle enhetsnavnene sammen med den estimerte plasseringen til enhetene.
Gjenoppretter en Netflix-profil-PIN
Så du har glemt PIN-koden til Netflix-profilen din? Hva nå? Ikke bekymre deg, det er en enkel prosess å tilbakestille passordet, forutsatt at du husk hovedpassordet.
For det, klikk på koblingen Glemt PIN-kode nederst. Hvis du er ved å bruke en nettleser som Chrome og Firefox for å se Netflix, blir du omdirigert til kontosiden.

Hvis du ser Netflix på TV, må du logge på kontosiden via PC-en.
Også på Guiding Tech
Bonus: Ekstra Netflix-innstillinger
Visningsbegrensninger
Bortsett fra det ovennevnte, kan du også angi en PIN-kode for de profilene der du vil begrense visningen. Så hvis du for eksempel vil begrense modenhetsvurderingene til bare 13+ for en profil, kan du nå gjøre det.
For det, gå over til fanen Visningsbegrensning og klikk på Endre. Igjen, du må skrive inn passordet, for vel, du vet hvorfor.
Når du er inne, drar du glidebryteren til venstre til ønsket posisjon og lagrer innstillingene.

Samtidig kan du også skrive inn navnene på alle filmene du ikke ønsker skal vises på profilen din.

Bare legg til navnet under tittelbegrensninger og lagre innstillingene.
Innstillinger for automatisk avspilling
Netflix og Autoplay er synonyme med hverandre. Så snart du logger på, vil en av titlene på banneret begynne å spille. Og vel, det er ingen stopp for det. Selv om du venter med å lese synopsis av en ny film, vil filmen bare begynne å spille. Irriterende, ikke sant?
Vel, det ser ut til å være en vei ut nå. Ved å bruke avspillingsinnstillingene kan du sette en stopper for autoavspilling. Den eneste haken er at hvis du deaktiverer det, vil det være for alle enhetene under den profilen.
For å gjøre det, gå over til avspillingsinnstillingene og fjern merket for Autoplay-kontroller.

Samtidig kan du også deaktivere alternativet for Autospill neste episode. Men spør du meg, synes jeg det er ganske praktisk.
Utseende undertekst
Leter du etter litt større undertekster på skjermen din? Bortsett fra størrelsen, kan du også endre fonten og legge til en bakgrunn til undertekstteksten.
For å gjøre det, naviger deg til kategorien Undertekstutseende og juster den etter din smak.

Den gode tingen er at hvis du ikke er fornøyd med endringene, vil bare et klikk på Tilbakestill til standard-knappen tilbakestille dem til deres tidligere tilstander.
Også på Guiding Tech
Lås den unna
Jeg burde ikke bli dømt for mitt valg av filmer og TV-serier, og du burde ikke bli det heller. Bruk metoden ovenfor og lås profilen din.
Så hvordan gikk det? Gi oss beskjed i kommentarene nedenfor.
Neste: Er ikke Netflix-videokvaliteten på nivå? Les artikkelen nedenfor for å se hvordan du fikser videokvalitet på Android-smarttelefon og Chrome.