Slik overfører du data fra din gamle Android-telefon til en ny
Miscellanea / / November 28, 2021
Overføring av data fra vår gamle smarttelefon til en ny er en stor bekymring for mange Android-brukere. Det er nettopp derfor vi er her for å hjelpe deg. Heldigvis har Android-systemet mange praktiske innebygde funksjoner som gjør dataoverføringsprosessen sømløs. Det er sikkerhetskopierings- og gjenopprettingsverktøy som sørger for at ingenting går tapt under overgangen. Du kan være trygg på at du fortsetter akkurat der du slapp. I denne artikkelen skal vi diskutere i detalj hele prosessen med å overføre dataene dine fra din gamle Android-telefon til en ny.

Innhold
- Slik overfører du data fra din gamle Android-telefon til en ny
- Slik sikkerhetskopierer du data på din gamle Android-telefon
- 1. Setter opp sikkerhetskopiering på Google Disk
- 2. Aktiver automatisk synkronisering for Google-kontoen din
- 3. Sikkerhetskopier bildene og videoene dine med Google Foto
- Slik gjenoppretter du data på din nye Android-telefon
- Sikkerhetskopier og gjenopprett andre tilleggsdata
Slik overfører du data fra din gamle Android-telefon til en ny
Livet vårt er sterkt avhengig av smarttelefonene våre. Vi bruker dem nesten hele dagen, enten det er på jobb eller fritid. Som et resultat ender vi opp med å samle mye data i løpet av årene. Disse dataene inkluderer både personlige så vel som profesjonelle filer. Under ingen omstendigheter vil vi at dataene våre skal gå tapt mens vi bytter til en ny smarttelefon. Så uten å kaste bort tid, la oss se hvordan du kan overføre data fra din gamle smarttelefon til en ny ved å bruke trinnene nedenfor:
Slik sikkerhetskopierer du data på din gamle Android-telefon
Den enkleste måten å overføre dataene dine fra den gamle Android-telefonen til den nye er å bruke sikkerhetskopierings- og gjenopprettingsfunksjonen til Android. Som navnet antyder, er det en to-trinns prosess. Bare sikkerhetskopier alle viktige data fra den gamle telefonen til en skyserver og gjenopprett dem deretter ved å laste den ned fra skyen til den nye telefonen. Som navnet antyder, er det en to-trinns prosess. I denne delen skal vi diskutere den første delen av prosessen, og det er sikkerhetskopiering av dataene dine.
1. Setter opp sikkerhetskopiering på Google Disk
Alle Android-smarttelefoner krever en Google-konto for å logge på enheten og bruke ulike funksjoner, apper og programmer. Du må ha logget på eller opprettet en Google-konto mens du konfigurerte telefonen for første gang. Denne Google-kontoen er en universell løsning på alle dine Android-enhetsrelaterte problemer. Ved å bruke én enkelt konto kan du bruke alle de ekstremt nyttige appene og tjenestene som tilbys av Google og Android.
Siden behovet for timen er å sikkerhetskopiere dataene dine, er den ene appen som vil løse alle problemene dine Google Disk. Det er en gratis skylagringsplass gitt til deg som lager og lagrer en sikkerhetskopi for alle viktige data. Derfor er det første du må sørge for at din Google-kontoen er koblet til Google Disk, og sikkerhetskopiering av data er aktivert. I de fleste tilfeller er det koblet som standard, men det er absolutt ingen skade å sørge for. Følg trinnene nedenfor for å se hvordan:
1. Det første du må gjøre er å åpne Innstillinger på enheten din.
2. Rull nå ned og velg System alternativ.
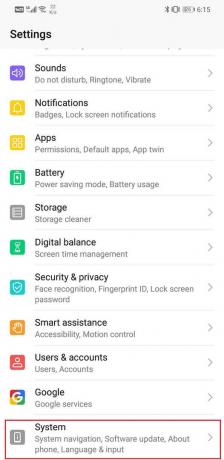
3. Her trykker du på Sikkerhetskopiering og gjenoppretting alternativ.

4. Under Google Backup-delen, trykk på Backup-konto og velg din Google-konto. I tilfelle du er logget på flere Google-kontoer på samme enhet, da velg din primære konto.

5. Nå trykk på Google-kontoen alternativ.
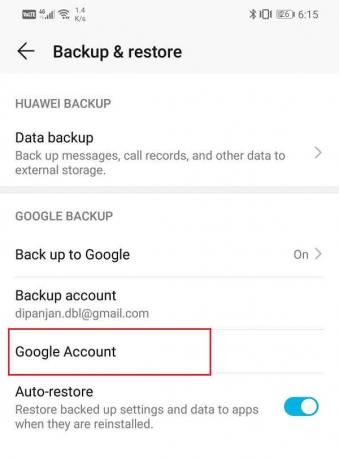
6. Her må du kontrollere at vippebryteren ved siden av "Sikkerhetskopier til Google Disk" er skrudd på.
7. Du kan også trykke på enhetens navn og sjekke ut de forskjellige dataelementene som blir sikkerhetskopiert. Den inkluderer appdata, enhetsinnstillinger, SMS og anropslogg.
8. I tillegg er det også sikkerhetskopierer bildene dine via Google Foto (vil bli diskutert senere) og kontakter.
9. Trykk på Sikkerhetskopier nå for å sikre at alt blir sikkerhetskopiert på Google Disk som er koblet til kontoen din.
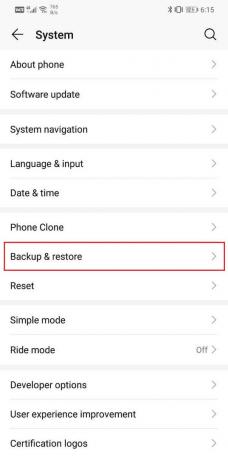
10. Nå ideelt sett bør en sikkerhetskopiering skje automatisk, og du må trykk på den blå sikkerhetskopieringsknappen manuelt. For dette må du imidlertid sørge for at automatisk synkronisering er aktivert.
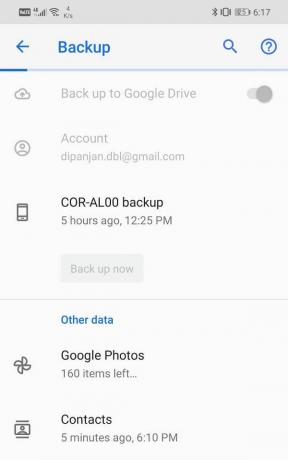
2. Aktiver automatisk synkronisering for Google-kontoen din
Som nevnt tidligere har du valget mellom å enten manuelt sikkerhetskopiere dataene dine ved å bruke den blå knappen eller sette den til å automatisk sikkerhetskopiere dataene dine, nå og da. Åpenbart er automatisk sikkerhetskopiering mer praktisk, og det er superenkelt å sette opp. Alt du trenger å gjøre er å sørge for at automatisk synkronisering er aktivert for Google-kontoen din. Følg trinnene nedenfor for å se hvordan:
1. For det første, åpne Innstillinger på enheten din.
2. Rull nå ned og velg Brukere og kontoer og velg her inne Google alternativ.
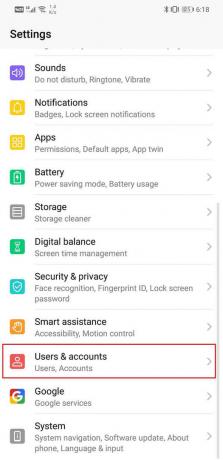
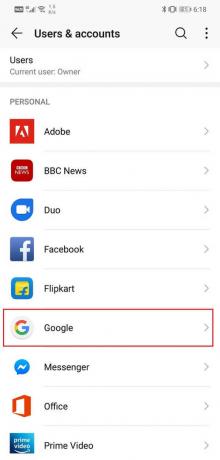
3. Dette vil åpne Synkroniseringsinnstillinger for Google-kontoen din.
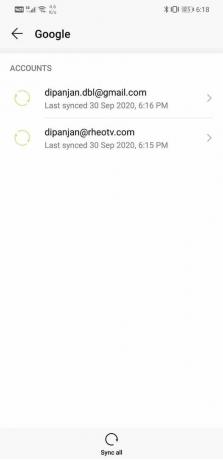
4. Her, sørg for at vippebryter ved siden av viktige alternativer som Kontakter, Disk, Gmail, Dokumenter, Chrome osv. er aktivert.

5. Det er det du er klar. Alle dataene dine vil nå bli sikkerhetskopiert automatisk med hyppige intervaller.
3. Sikkerhetskopier bildene og videoene dine med Google Foto
Når det gjelder overføring av mediefiler som inkluderer bilder og videoer, finnes det ingen bedre løsning enn Google Foto. Det er en fantastisk skylagringsapp som automatisk sikkerhetskopierer bildene og videoene dine på skyen. Denne appen er en gave fra Google til Android-brukere og mer for Google Pixel-brukere, siden de har rett til ubegrenset lagringsplass i skyen. Det er absolutt ikke nødvendig for Android-brukere å prøve noen annen skylagringstjeneste som Google Foto er den beste der ute. Alt du trenger å gjøre er å logge på med Google-kontoen din, og du vil bli tildelt en angitt plass på skyserveren for å lagre mediefilene dine.
Den beste funksjonen med å sikkerhetskopiere mediefilene dine til Google Foto er at du kan få tilgang til dem når som helst og hvor som helst. Når du logger på Google-kontoen din på den nye enheten din og åpner Google Foto, vil du kunne se og laste ned alle bildene dine. Den kan til og med nås via Internett på en datamaskin. Nedenfor er en trinnvis guide for å sette opp mediesikkerhetskopiering på Google Foto:
1. Først åpner du Google Foto-appen på enheten din. Dette bør være en forhåndsinstallert app, men hvis du ikke finner den, kan du laste den ned gratis på Google Play Butikk og logg på med Google-kontoen din.
2. Nå trykk på profilbildet ditt øverst til venstre på skjermen og velg Innstillinger alternativ.


3. Etter det velger du Sikkerhetskopiering og synkronisering alternativet og her sørg for at thVippebryteren ved siden av Sikkerhetskopiering og synkronisering er aktivert.

4. Nå hvis du vil ha ubegrenset lagringsplass og ikke eier en Google Pixel, så kan du ganske enkelt velger å gå litt på akkord med opplastingskvaliteten.
5. Trykk på Last opp størrelse alternativet, og i stedet for Original kvalitet, velg Høy kvalitet alternativ. Ærlig talt, det ville ikke gjøre så mye forskjell, og vi vil råde deg til å velge det samme.
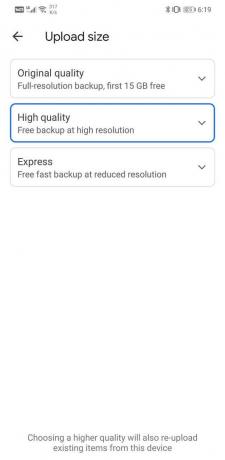
6. Som standard er det bare bildene som er tatt av kameraet ditt som blir sikkerhetskopiert på Google Photos, hvis du vil legge til andre ekstra mapper eller kataloger, kan du gjøre det ved å trykke på "Sikkerhetskopier enhetsmapper”.
7. Her må du aktiver vippebryteren ved siden av mappene hvis innhold du vil sikkerhetskopiere på Google Foto.
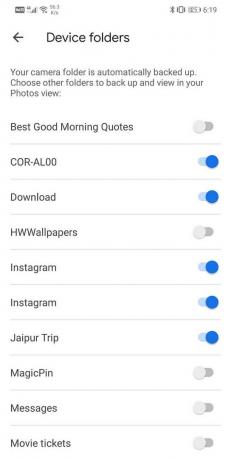
8. Med det har vi kommet til slutten av den første delen av dataoverføringsprosessen. Hvis du fullfører trinnene ovenfor, blir alle dataene dine sikkerhetskopiert til skyen. Du kan nå gjenopprette dem på den nye enheten din ved å logge på Google-kontoen din og laste ned dataene fra skyen.
Slik gjenoppretter du data på din nye Android-telefon
Inntil nå har vi jobbet med den gamle Android-telefonen og sørget for at alt er innstilt på den enden. I denne delen skal vi diskutere prosessen med å sette opp den nye telefonen og gjenopprette alle dataene dine på den nye enheten. Det ville være best om du holder den gamle telefonen i nærheten, da det gjør prosessen enklere. Selv om dataene har blitt sikkerhetskopiert til skyen, vil vi anbefale deg å ikke tilbakestille den gamle enheten ennå. Du kan imidlertid gå videre og bytte SIM-kort og det eksterne minnekortet (hvis du har et). Etter det, følg trinnene nedenfor, og de vil ta deg gjennom hele prosessen:
La oss starte helt fra begynnelsen, det vil si når du slår på enheten for førstelaget.
- Du vil bli møtt med en velkomstskjerm og bedt om det velg et språk. Gjør det og trykk på Start/Fortsett-knappen.
- Du bør ha et tilgjengelig Wi-Fi-nettverk slik at du kan bruke internett til å logge på kontoene dine og gjenopprette dataene dine.
- Hvis du ikke har et Wi-Fi-nettverk hjemme, kan du be noen i familien om å opprette en mobil hotspot.
- Når du har koblet til et nettverk, trykker du på Fortsette knapp.
- Du vil nå bli bedt om å velge mellom "Kopier dataene dine" og "Sett opp en ny enhet”. Siden vi ønsker å gjenopprette alle dataene dine, velg alternativet Kopi av dataene dine.
- Etter det vil du bli ført til "Ta med dataene dine fra..."-siden.
- Hvis du også får tilgang til den gamle enheten, velg "En sikkerhetskopi fra en Android-telefonalternativet siden det er den enkleste måten å overføre alle dataene dine på.
- Nå må du følge instruksjonene på skjermen for å starte datagjenopprettingsprosessen. Den første instruksjonen vil være å åpne Google-appen på den gamle telefonen. Gjør det og trykk på Neste-knappen.
- På den gamle telefonen bare si Ok Google, etterfulgt av "Konfigurer enheten min”. Du kan også skrive inn "konfigurere enheten min” hvis talekommandoen ikke er aktivert for Google Assistant.
- Den gamle enheten din vil nå begynne å søke etter enheter i nærheten, og modellnummeret til den nye enheten vil etter hvert vises på skjermen. Trykk på den.
- Nå må du bekrefte mønstrene som vises på begge skjermene, og deretter opprettes forbindelsen mellom de to.
- Trykk på Neste-knappen på "Bekreft skjermlåsen"-siden.
- Trykk deretter på Kopier-knappen på "Vil du kopiere til den nye enheten din?"-siden. Dette vil kopiere detaljene for Google-kontoen din til den nye enheten.
- På neste side vil du bli bedt om å logge på kontoen din. Brukernavnet vil allerede være oppgitt, og du trenger bare å skrive inn passordet. Siden dataene ble kopiert direkte fra den gamle enheten din, vil det ikke være behov for tofaktorverifisering.
- Bekreft skjermlåsen, og du vil bli tatt til siden Velg hva som skal gjenopprettes.
- Hvis du vil at alle dataene skal overføres, trykker du ganske enkelt på Gjenopprett-knapp. Ellers kan du velge å utelate noen få apper ved å fjerne merket i avmerkingsboksen ved siden av dem.
- Restaureringsprosessen vil ta litt tid. Når du er ferdig, må du gå gjennom de siste trinnene som involverer sette opp en skjermlås, aktivere posisjonstjenester og andre tjenester levert av produsenten.
- Bare følg instruksjonene på skjermen, så er du klar.
- Siden dataene har blitt gjenopprettet fra skyen, har alt inkludert innstillingene, bakgrunnen, applayouten, etc.
Telefonen din vil være klar til bruk, og dataene vil fortsette å bli gjenopprettet over tid. Avhengig av mengden data og hastigheten på internett ditt, kan det til og med ta et par timer. I mellomtiden kan du fortsette å utforske de ulike funksjonene til den nye telefonen din.
Les også:Gjenopprett apper og innstillinger til en ny Android-telefon fra Google Backup
Sikkerhetskopier og gjenopprett andre tilleggsdata
Selv om Google Drive-sikkerhetskopi tar seg av nesten alt, kan flere tilleggsdata gå glipp av. I denne delen skal vi diskutere noen av dem og lære deg hvordan du sørger for at den blir overført til den nye enheten din.
1. Bokmerker, passord og søkehistorikk
Til å begynne med innser du kanskje ikke viktigheten, men når du begynner å bruke nettleseren din (si Chrome) på den nye enheten din vil du virkelig savne disse små og praktiske elementene som gjør surfing lettere. Over tid kommer vi over flere nyttige nettsider som vi ønsker å besøke senere, og vi lagrer dem som bokmerker. I tillegg til det, for å gjøre ting enklere, lagrer vi påloggings-ID og passord i nettleseren vår, slik at vi ikke trenger å huske og skrive dem inn hver eneste gang. Til og med søkehistorikken din er viktig siden den lar deg spore trinnene dine tilbake til et nettsted hvis informasjon kan bli relevant i fremtiden.
Derfor ville det være synd om alle disse dataene ikke overføres til den nye enheten din. Heldigvis, for Chrome-brukere, er denne prosessen veldig enkel. Alt du trenger å gjøre er å logge på Chrome med Google-kontoen din, og alle dataene dine blir synkronisert og sikkerhetskopiert. Senere, når du logger på den samme kontoen på den nye enheten, vil du få tilbake alle bokmerkene, passordene og til og med søkeloggen. Nedenfor er en trinnvis veiledning for å sikre at synkronisering er aktivert for Google Chrome:
1. Det første du må gjøre er å åpne Google Chrome-appen på enheten din.

2. Trykk nå på meny med tre prikker øverst til høyre på skjermen og velg Innstillinger alternativ.
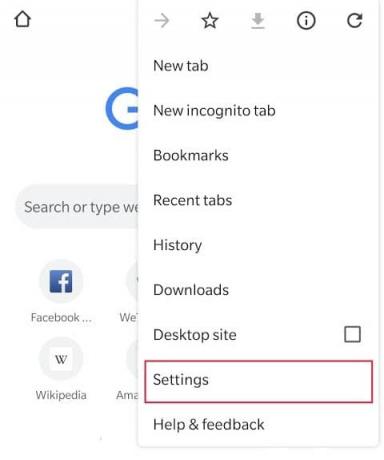
3. Her vil du kunne se Google-kontoen din nevnt under kontooverskriften. Hvis ikke, betyr det at du ikke har logget på Chrome ennå. Bare trykk på Legg til konto-forespørsel og logg på Google-kontoen din.
4. Nå trykk på Synkroniser og Googletjenester alternativ.

5. Sørg her for at bryteren ved siden av Synkroniser Chrome-dataene dine er aktivert.
6. For å sjekke hva som blir synkronisert og sikkerhetskopiert, trykk på Administrer synkronisering-alternativet.
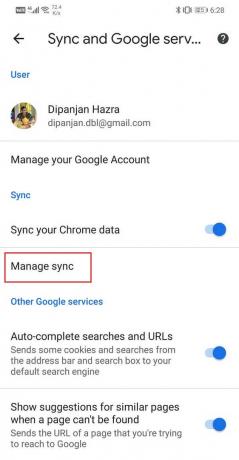
7. Ideelt sett ønsker du å synkronisere alle dataene dine, så enkelt aktivere vippebryteren ved siden av alternativet Synkroniser alt, og du er klar.
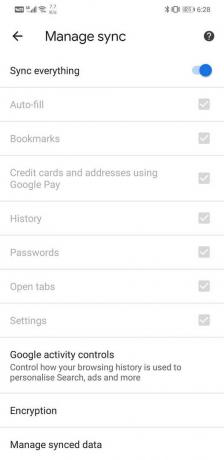
2. SMS-, MMS- og WhatsApp-chatter
Selv om de fleste har begynt å bruke nettbaserte meldingsapper som WhatsApp, Messenger, Hike, etc. Det er fortsatt noen som foretrekker å bruke SMS-tjenester fra operatøren. Nå, selv om SMS blir sikkerhetskopiert til Google Disk, inkluderer den ikke noe medieinnhold. For å si det med enkle ord, blir ikke din MMS (multimedia messaging service) sikkerhetskopiert. Derfor vil du ikke kunne gjenopprette bilder og videoer som ble delt i en samtaletråd.
Til sikkerhetskopiere disse multimediemeldingene, må du bruke en tredjepartsapp som SMS Backup+ og SMS Backup and Restore. Disse appene er tilgjengelige gratis på Play Store og kan brukes til å sikkerhetskopiere alle dine SMS- og MMS-er. Den vil laste opp alle dataene til serveren, og deretter kan du laste dem ned til den nye enheten din ved å prøve å logge på samme konto.
Nå for apper som WhatsApp har de sitt eget innebygde system for sikkerhetskopiering av data. WhatsApp, for eksempel, har Google Drive-integrering, og alle chattene og mediefilene dine blir sikkerhetskopiert på Drive. Du kan til og med velge å sikkerhetskopiere videoene du mottok på chat. For å gjenopprette chattene og meldingene dine trenger du bare å logge på WhatsApp-kontoen din, og du vil bli bedt om å gjenopprette alle chattene som er knyttet til kontoen din.
3. Musikk
Hvis de fleste av sangene dine er lokalt lagret på enheten din i MP3-format, vil det være ganske enkelt for deg å overføre dem til den nye telefonen. Det eneste du trenger er en datamaskin for å fungere som en mellomkanal mellom de to enhetene. Du må koble mobilen til en datamaskin og finne katalogen eller mappen som inneholder alle MP3-musikkfilene og kopiere innholdet til datamaskinen.
Nå, hvis du bruker den samme musikkspilleren som du pleide på den gamle telefonen, vil den opprette en lignende katalog på den nye enheten. Alt du trenger å gjøre er å koble telefonen til datamaskinen og kopiere filene til denne katalogen. Det beste er at selv om du ikke finner den riktige katalogen, kan du opprette en ny mappe og musikkspilleren din vil kunne finne alle sangene dine.
Men hvis du bruker en app som Wynk, Spotify, Saavn, etc., vil sangene som er lastet ned, bli lagret som en del av appdataene. Disse sangene vil ikke bli funnet lokalt lagret på enheten din, og du kan ikke kopiere og lime dem inn som diskutert tidligere. Siden disse appene enten er knyttet til Google-kontoen din eller mobilnummeret ditt, blir dataene dine synkronisert. Alt du trenger å gjøre er derfor å logge på den samme kontoen på den nye telefonen, så får du tilbake sangene dine. Du må kanskje laste dem ned igjen, men disse sangene vil være synlige i biblioteket ditt i nedtonet format.
Anbefalt:
- Hvordan fjernstyre en Android-telefon
- Slik lader du Android-telefonbatteriet raskere
- Slik deler du enkelt Wi-Fi-passord på Android
Vi håper at du finner denne informasjonen nyttig og at du var i stand til det overføre data fra din gamle Android-telefon til en ny. Overføring av data er en stor bekymring for alle smarttelefonbrukere mens de bytter til en ny enhet. Det ville være ganske upraktisk hvis noen av kontaktene, bildene eller appdataene dine ikke blir overført på riktig måte til den nye enheten din.
Heldigvis sørger Google og Android for at alle dataene dine synkroniseres med Google-kontoen din og sikkerhetskopieres i skyen. Bortsett fra det har de fleste av mobilprodusentene og OEM-er sitt eget verktøy for sikkerhetskopiering av data. Samsung har Smart Switch, HTC har HTC Transfer Tool, LG har Mobile Switch (også kjent som Sender), etc. Du kan også bruke disse appene hvis begge enhetene dine er av samme merke.



