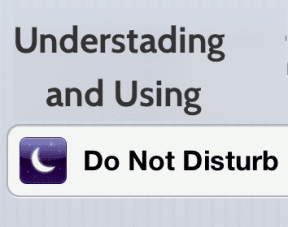Reparer 0xc00007b-feil: Applikasjonen kunne ikke startes riktig
Miscellanea / / November 28, 2021
0xc00007b-feilen oppstår når du prøver å åpne et program på Windows-datamaskinen. Feilen har hovedsakelig blitt rapportert på Windows 7 og Windows 10, men andre versjoner av Windows støter også på denne feilen. Så hvis du er ute etter fastsette0xc00007b feil – programmet kunne ikke starte på riktig måte, les deretter videre for å vite mer om denne feilen og hva du kan gjøre for å fikse den.
Hvorfor oppstår 0xc00007b-feilen?
Nedenfor er de vanlige årsakene til at feilen "Programmet kunne ikke starte riktig (0xc00007b)" oppstår på Windows-datamaskinen.
- Manglende DLL-filer
- Laster ned fra en uautorisert kilde
- Antivirusprogramvare blokkerer og sletter DLL-er
- Feil videredistribuerbar installert
- Installere 32-bits programvare i stedet for 64-bit, og omvendt
- Kjører 32-biters apper på et 64-bitssystem
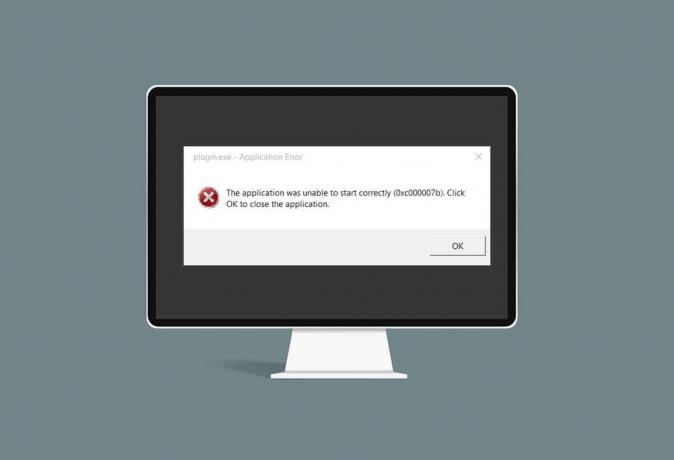
Innhold
- Reparer 0xc00007b-feil: Applikasjonen kunne ikke startes riktig
- Metode 1: Start Windows på nytt
- Metode 2: Kjør programmet som administrator
- Metode 3: Skann harddisken ved å bruke CHKDSK-kommandoen
- Metode 4: Installer applikasjonen på nytt
- Metode 5: Oppdater .NET Framework
- Metode 6: Oppdater DirectX
- Metode 7: Oppdater DLL
- Metode 8: Reparer C++ Redistribuerbar
- Metode 9: Installer C++ Redistributable på nytt
- Metode 10: Kjør programmet i kompatibilitetsmodus
- Metode 11: Oppdater Windows
Reparer 0xc00007b-feil: Applikasjonen kunne ikke startes riktig
Nå har du en ide om hva som kan forårsake Programmet kunne ikke starte riktig feil (0xc00007b). I neste del av denne veiledningen vil vi gå gjennom hver tilgjengelig metode for å fikse 0xc00007b-feilen på systemet ditt. Prøv å implementere dem én etter én, til du finner en passende løsning.
Metode 1: Start Windows på nytt
Omstart av Windows kan fikse mange midlertidige problemer og feil på datamaskinen. Muligens kan dette også fikse 0xc00007b-feilen.
1. For å starte Windows på nytt, først Lukk alle applikasjonene som kjører på datamaskinen din.
2. Deretter klikker du på Start knapp. Klikk på Makt, og klikk deretter på Omstart, som illustrert nedenfor.
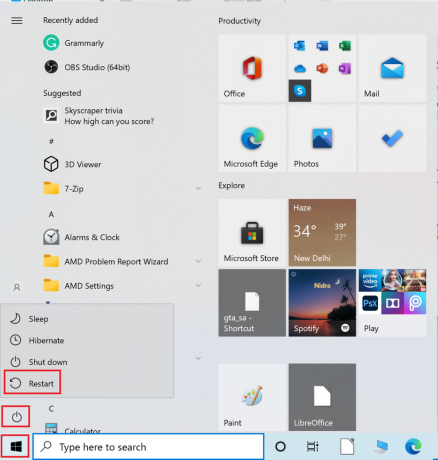
3. Når datamaskinen starter på nytt, prøv å åpne programmet som viste 0xc00007b-feilen. Sjekk om feilmeldingen er borte. Hvis feilen fortsatt vedvarer, gå til neste løsning.
Metode 2: Kjør programmet som administrator
Når vi kjører et program som administrator, får vi alle rettighetene knyttet til administratorkontoen. Derfor kan denne løsningen fikse programmet som ikke kunne starte riktig (0xc00007b) feilen også.
Kjør applikasjonen midlertidig som administrator
Følg de angitte trinnene for å kjøre en app som administrator midlertidig: m
1. Først, naviger til Windowssøkelinje og skriv inn Navn av programmet du vil åpne.
2. Høyreklikk deretter på navnet på applikasjonen som vises i søkeresultatet og klikk deretter på Kjør som administrator.

3. De Brukerkontokontroll (UAC) vinduet vises. Klikk Ja for å bekrefte meldingen i dialogboksen.
Kjør applikasjonen permanent som administrator
For å kjøre programmet permanent som administrator, må du endre Kompatibilitet innstillingene til applikasjonen. Følg disse trinnene for å gjøre det:
1. Søk etter applikasjonen i Windows søkelinje i nedre venstre hjørne.
2. Deretter høyreklikker du på Navn av programmet som vises i søkeresultatet, og klikk deretter på Åpne fil plassering.

3. Søk deretter etter programmet kjørbar fil. Det vil være en fil med .exe Utvidelse.
For eksempel, hvis programmet du vil åpne er Skype, vil den kjørbare filen se slik ut: Skype.exe.
4. Deretter høyreklikker du på .exe-filen, og velger deretter Egenskaper fra rullegardinmenyen.
5. Bytt til Kompatibilitet fanen i Egenskaper-vinduet. Merk av i boksen ved siden av Kjør dette programmet som administrator.
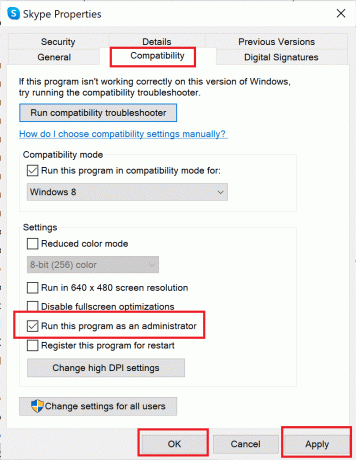
6. Klikk til slutt på Søke om og klikk deretter på OK for å lagre disse endringene.
Nå, hver gang du åpner dette programmet, vil det kjøre med administratorrettigheter. Hvis 0xc00007b-feilen ikke er løst ennå, gå til neste løsning.
Les også:Fiks denne enheten ikke er riktig konfigurert (kode 1)
Metode 3: Skann harddisken ved å bruke CHKDSK-kommandoen
Hvis det er problemer med datamaskinens harddisk, kan det føre til 0xc00007b-feilen. Du kan se etter problemer med datamaskinens harddisk som følger:
1. Søk etter ledeteksten i Windows søkelinje.
2. Høyreklikk enten på ledeteksten i søkeresultatet og klikk deretter på Kjør som administrator fra rullegardinmenyen. Eller velg Kjør som administrator, det andre alternativet fra høyre rute i søkeresultatvinduet.

3. Deretter skriver du inn følgende kommando i ledetekst-vinduet og trykker på Tast inn nøkkel:
chkdsk /f /r
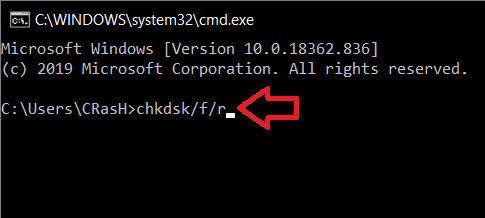
4. EN bekreftelsesmelding vises hvis du vil planlegge skanningen til neste gang datamaskinen starter på nytt. trykk Y tasten på tastaturet for å godta det.
5. Deretter starter du datamaskinen på nytt ved å klikke Startmeny > Strøm > Start på nytt.
6. Når datamaskinen starter på nytt, vil chkdsk kommando vil kjøre automatisk for å skanne datamaskinens harddisker.
7. Når skanningen er fullført og datamaskinen starter opp i Windows, prøv å åpne programmet som viste 0xc00007b-feilen.
Sjekk om applikasjonen åpner riktig. Hvis 'Applikasjonen kunne ikke starte riktig (0xc00007b)' feilmeldingen vedvarer, fortsett til neste løsning.
Metode 4: Installer applikasjonen på nytt
For å fikse feilen, installer programmet som står overfor denne feilen på nytt. Følg de angitte trinnene for først å avinstallere applikasjonen og deretter installere den på nytt:
1. Gå til Windows søkefelt og søk deretter etter Legg til eller fjern programmer.
2. Klikk deretter på Åpen fra høyre side av søkeresultatvinduet som vist nedenfor.

3. Deretter klikker du på Søk i denne listen boksen, og skriv deretter inn Navn av appen du vil fjerne.

4. Klikk nå på Programnavn i søkeresultatet. Klikk deretter på Avinstaller. Se bildet ovenfor.
5. Følg deretter instruksjonene på skjermen for å avinstallere søknaden.
6. Til slutt, besøk offesiell nettside av appen du vil installere på nytt. Last ned og installer filen.
Merk: Pass på at du velger riktig versjon av appen for din versjon av Windows-datamaskinen.
Når applikasjonen er installert på nytt, prøv å åpne den og sjekk om du er i stand til det fikse 0xc00007b-feil: Programmet kunne ikke starte på riktig måte. Hvis det gjør det, prøv neste metode.
Metode 5: Oppdater .NET Framework
De .NET rammeverk er et Windows-programvareutviklingsrammeverk som hjelper deg med å kjøre applikasjoner og programmer på Windows. Det er en sjanse for at .NET-rammeverket på datamaskinen din ikke har blitt oppdatert til den nyeste versjonen, noe som kan forårsake nevnte feil.
Følg disse trinnene for å oppdatere rammeverket for å fikse. Programmet kunne ikke starte riktig (0xc00007b) feil:
1. Start en hvilken som helst nettleser og søk etter .net rammeverk.
2. Klikk deretter på det første søkeresultatet fra Microsofts offisielle nettsted med tittelen Last ned .NET Framework.
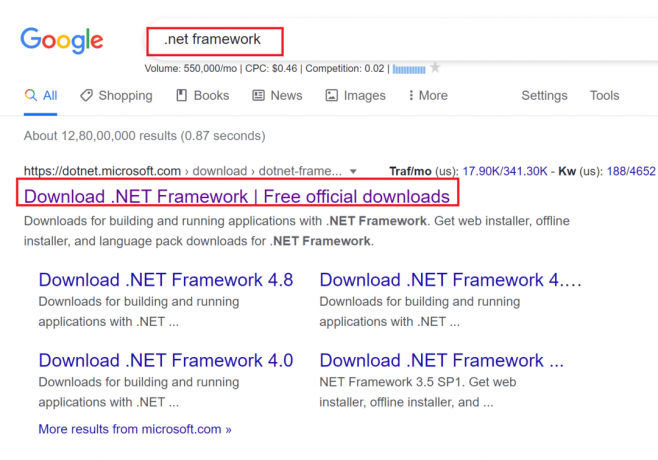
3. Et nytt vindu heter Støttede versjoner vil åpne. Klikk her på siste .NET Framework som er merket som (anbefalt).


4. Klikk nå på nedlasting under Kjøretid-delen. Se bildet ovenfor.
5. Når du har lastet ned, klikk på nedlastet fil for å åpne den. Klikk deretter Ja i UAC-bekreftelsesdialogboksen.
6. Følg instruksjonene på skjermen for å installere den.
7. Etter at programvarerammeverket er installert, omstart datamaskinen.
Prøv å åpne programmet nå og se om 0xc00007b-feilen vedvarer. Hvis det gjør det, gå til de kommende metodene.
Les også:Din konto har blitt deaktivert. Se systemadministratoren din [LØST]
Metode 6: Oppdater DirectX
Følg disse trinnene for å oppdatere manuelt DirectX slik at du kan fikse 0xc0007b-feilen: Programmet kunne ikke starte riktig.
1. I Windows søkelinje, søk etter Denne PC-en og åpne den.
2. Klikk på C Drive. Følg deretter filbanen vist nedenfor for å navigere til en mappe kalt System 32 eller SysWOW64 avhengig av systemarkitekturen din:
For 32-biters Windows: Windows > System32
For 64-biters Windows: Windows > SysWOW64
3. I søkelinje i øverste høyre hjørne av vinduet, søk etter filene oppført nedenfor én etter én. Høyreklikk deretter på hver av disse individuelt og klikk videre Slett, som illustrert nedenfor.
- Fra d3dx9_24.dll til d3dx9_43.dll
- d3dx10.dll
- Fra d3dx10_33.dll til d3dx10_43.dll
- d3dx11_42.dll
- d3dx11_43.dll

4. Gå deretter til Microsofts nedlastingsside for DirectX End-User Runtime Web. Her velger du en Språk og klikk deretter på nedlasting knapp.

5. Når nedlastingen er fullført, åpner du nedlastet fil. Den vil ha tittelen dxwebsetup.exe. Velg deretter Ja i UAC-dialogboksen.
6. Følg instruksjonene på skjermen for å installer DirectX.
7. Når installasjonen er fullført, omstart datamaskinen og prøv deretter å åpne programmet som viste 0xc00007b-feilen.
Metode 7: Oppdater DLL
For å fikse Programmet kunne ikke starte riktig (0xc00007b) feil, må du erstatte en fil kalt xinput1_3.dll, som ligger i C-stasjonen på datamaskinene dine.
Merk: Å laste ned filer fra en tredjepart er risikabelt siden du kan laste ned skadelig programvare eller virus og installere det på systemet ditt. Så fortsett med forsiktighet.
1. nedlastingxinput1_3.dll ved å søke etter det på Google.
2. Pakk deretter ut de nedlastede filene ved å høyreklikke på zippet mappe og deretter velge Trekk ut alt.
3. Deretter kopierer du xinput1_3.dll-filen.

4. Før du gjør noe, bør du fførste sikkerhetskopi av den originale xinput1_3.dll-filen. Hvis noe ikke gikk som planlagt, kan du alltid gjenopprette det fra sikkerhetskopifilen.
5. Naviger nå til C:\Windows\SysWOW64, og lim inn xinput1_3.dll-filen i SysWOW64-mappen. Du kan gjøre dette enten ved å høyreklikke og velge Lim inn Eller ved å trykke CTRL + V nøklene sammen.
6. Til slutt, i bekreftelsesboksen som vises, klikk på Kopier og erstatt.
DLL-filene skal nå være oppdatert og feilen skal være løst.
Metode 8: Reparer C++ Redistribuerbar
Alternativt kan du prøve å reparere Microsoft Visual C++ Redistributable-pakkene for å fikse 0xc00007b-feilen som følger:
1. Lansering Legg til eller fjern programmer som forklart tidligere.
2. i 'Søk i denne listen' bar, type Microsoft Visual C++.
3. Klikk på den første i søkeresultatet, og klikk deretter på Endre, som vist på bildet nedenfor.

4. Klikk deretter Ja på UAC dialogboks.
5. Klikk på i popup-vinduet som vises Reparere. Vent til prosessen er ferdig.

6. Sørg for å gjøre dette for hver C++-pakke ved å gjenta trinn 3 og 4.
7. Endelig, omstart datamaskinen.
Åpne programmet du ikke kunne åpne tidligere. Hvis dette ikke fungerte, prøv å reinstallere C++ omdistribuerbare i stedet.
Les også:Fiks Denne appen kan ikke kjøre på PC-feilen din på Windows 10
Metode 9: Installer C++ Redistributable på nytt
Hvis den forrige metoden for å reparere Microsoft C++ Visual Redistributable ikke fikset 0xc00007b-feilen, må du installere den omdistribuerbare på nytt. Følg de angitte trinnene for å avinstallere og deretter installere disse på nytt.
1. Lansering Legg til eller fjern programmer som forklart tidligere. i 'Søk i denne listen' bar, type Microsoft Visual C++.
2. Klikk på den første i søkeresultatet, og klikk deretter Avinstaller, som vist på bildet nedenfor. Sørg for å gjøre dette for alle C++-pakkene.

3. Åpen Ledeteksten via Kjør som administrator alternativ, som forklart tidligere i denne veiledningen.
4. Skriv inn følgende i ledetekst-vinduet og trykk på Tast inn nøkkel:
Dism.exe /online /Cleanup-Image /StartComponentCleanup

5. Når prosessen er fullført, omstart datamaskinen.
6. Deretter besøker du Microsofts nettsted for å laste ned den nyeste C++-pakken som vist her.

7. Når du har lastet ned, åpner du nedlastet fil ved å klikke på den. Installere pakken ved å følge instruksjonene på skjermen.
8. Når installasjonen er fullført, start datamaskinen på nytt.
Åpne programmet som viste feilen 0xc00007b. Hvis feilen vedvarer, prøv de neste alternativene.
Metode 10: Kjør programmet i kompatibilitetsmodus
Det er en sjanse for at feilen "0xc00007b: Programmet kunne ikke starte riktig" oppstår fordi appen ikke er kompatibel med gjeldende versjon av Windows installert på din datamaskin. Følg disse trinnene for å kjøre programmet i kompatibilitetsmodus for å fikse dette problemet:
1. I Windows søkelinje, skriv inn navnet på programmet med .exe Utvidelse.
For eksempel, hvis programmet som ikke åpnes er Skype, søk etter skype.exe-filen i søkefeltet.
2. Klikk på søkeresultatet og klikk deretter på Åpne fil plassering som vist nedenfor.

3. I det nye vinduet som åpnes, høyreklikk på applikasjon. Klikk på Egenskaper fra rullegardinmenyen.
4. Deretter klikker du på Kompatibilitet kategorien i Egenskaper-vinduet som nå vises.
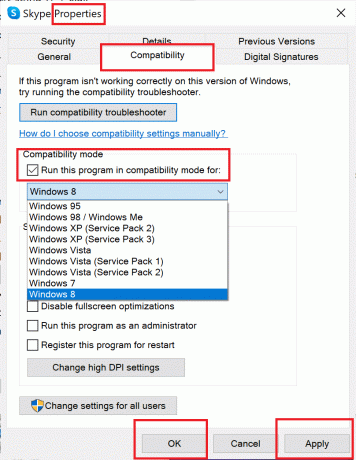
5. I delen Kompatibilitetsmodus, merk av i boksen ved siden av Kjør dette programmet i kompatibilitetsmodus, og velg deretter a annen Windows-versjon fra rullegardinmenyen. Se bildet for klarhet.
6. Klikk på Bruk og deretter OK.
Åpne applikasjonen eller programmet og se om du kan fikse applikasjonen kunne ikke starte riktig (0xc00007b) feil. Hvis feilen oppstår igjen, må du gjenta denne prosessen for alle andre versjoner av Windows også. Sjekk hvilken versjon av Windows som åpner programmet riktig uten 0xc00007b-feilen.
Metode 11: Oppdater Windows
Hvis programmet ikke åpnet i kompatibilitetsmodus for noen versjon av Windows, er det ikke noe annet valg enn å oppdatere versjonen av Windows som er installert på systemet ditt. Du kan oppdatere Windows ved å følge disse enkle trinnene:
1. I Windows søkelinje, skriv inn Windows update. Klikk deretter på Windows-oppdatering innstillinger som vises i søkeresultatet.
2. I neste vindu klikker du på Se etter oppdateringer.

3. La Windows se etter oppdateringer og last ned de siste oppdateringene som er tilgjengelige på det tidspunktet.
4. Neste, installer oppdateringene som ble lastet ned i forrige trinn.
Når oppdateringene er installert, skal programmet åpnes uten feil.
Anbefalt:
- [LØST] Et problem førte til at programmet sluttet å fungere
- Fix Kan ikke åpne lokal disk (C:)
- Reparer Windows 10-fildeling som ikke fungerer
- 10 måter å fikse uTorrent som ikke svarer
Vi håper at denne veiledningen var nyttig og at du var i stand til det fikse 0xc00007b-feil – Programmet kunne ikke starte på riktig måte. Fortell oss hvilken metode som fungerte best for deg. Hvis du har spørsmål eller kommentarer angående denne artikkelen, slipp dem gjerne i kommentarfeltet.