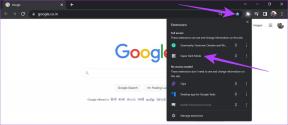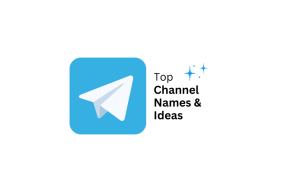En komplett veiledning for å legge til og bruke widgets på iPad
Miscellanea / / November 29, 2021
Widgets er ikke nye for iPad eller iPhone. Du kan bruke dem i Today View på begge enhetene. Men med iOS 14 og iPadOS 14, har visse nye funksjoner blitt lagt til som forbedrer funksjonaliteten deres. Hvis du er nysgjerrig på å vite hvordan widgets fungerer på iPad og hvordan du bruker dem, har du landet på rett sted.

Widgets har vært en del av Android siden oppstarten. Men de kom sent til iPhone og iPad. På grunn av det mangler de visse evner, men heldigvis, med tiden, legger Apple til flere funksjoner til dem. Du kan legge til widgets for både Apple-apper og tredjepartsapper på iPad-en din.
Uten å la deg vente lenger, la oss vise deg hvordan du legger til og bruker widgets på Apple iPad.
Hva er widgets på iPad
Widgets er informasjonsbokser som viser viktig innhold fra den tilknyttede appen uten å åpne appen. I tillegg til å gi nyttig informasjon på et øyeblikk, er widgets interaksjonerbare. Trykk på widgetelementet for å åpne og få tilgang til det direkte. Du kan for eksempel se det nylig opprettede notatet på
Apple Notes-appen ved hjelp av widgets. På samme måte, med Apple News-widgeten, får du se nyhetene direkte. Trykk på en nyhet for å lese hele artikkelen i en nettleser.Widgeter sparer tid for du trenger ikke å finne og åpne appen. Du kan lese mer om forskjeller mellom en widget og en app.
Hvordan fungerer widgets i iPad
iOS og iPadOS 14 brakte nye ferdigheter til widgets. Den viktigste funksjonen er at du kan legge til widgets på iPhones startskjerm ved siden av appene. Du kan sette widgets hvor som helst på din. iPhones startskjerm. Imidlertid er nevnte funksjonalitet begrenset til. Bare iPhone.

På iPad, du kan ikke sette widgets direkte på startskjermen. Widgetene forblir kun i Today View. Men du kan aktivere en innstilling (Keep. Today View on Home Screen) som viser Today View på startskjermen til iPad-en din. For de uvitende er Today View sidefeltet som vises når du sveiper til høyre fra venstre kant av den første skjermen med apper. Alternativt kan du åpne den ved å sveipe til høyre fra varselet. panel.

Du. kan feste Today View til startskjermen slik at widgets er direkte tilgjengelige på startskjermen (type). Når det er sagt, kan du ikke flytte widgets ut av Today View.

Festingen av Today View til startskjermen fungerer imidlertid bare for mindre appikoner (mer om det nedenfor) og liggende modus. Hvis du roterer enheten til portrettmodus, forsvinner Today View fra startskjermen, og skjuler dermed widgetene. Du må da bruke den gamle metoden for å få tilgang til Today View, dvs. sveipe til høyre fra venstre kant av den første skjermen.
I iPadOS 14 får du flere nye funksjoner knyttet til widgets. For det første har widgets blitt redesignet for å være vakrere og mer datarike. Du kan nå tilpasse størrelsen på widgets fra tre størrelser: liten, medium og stor, avhengig av mengden informasjon du vil se.
Du får også en spesiell type widget kjent som Smart Stack. Smart. Stack kombinerer forskjellige widgets i én og roterer mellom dem automatisk for å vise relevant informasjon. Stabler bruker på enheten. intelligens og maskinlæring for å vise deg riktig widget til rett tid, avhengig av plassering, aktivitet og tid.

Du kan også rotere manuelt mellom de forskjellige widgetene i en Smart Stack ved å sveipe på den. Alternativt kan du lage en stabel med widgets selv også. Det vil spare plass på Today View og hjelpe deg også med å gruppere lignende widgets, hvis noen. Sjekk vår detaljerte veiledning på hvordan du legger til og redigerer Smart Stack-widgeten.
Nå som du er kjent med det grunnleggende om widgets, la oss se hvordan du legger til og bruker widgets i iPadOS 14.
Slik bruker du widgets i iPad
Her er hvordan du utfører ulike handlinger relatert til widgets som å legge til, redigere eller slette på iPad.
Slik legger du til widgets på iPad
Du kan bare legge til widgets i Today View på iPad. Så åpne Today View ved å sveipe til høyre fra venstre kant av den første skjermen. Trykk og hold en hvilken som helst widget til du ser menyen. Trykk på Rediger Hjem. Skjerm.

Widgetene vil begynne å riste, og et nytt tilleggsikon (+) vises øverst.

Trykk på den for å gå til widgetskjermen. Her finner du ulike widgets fra Apple. Du kan også bruke søket øverst for å finne en. widget. Trykk på widgeten du vil legge til.
Du vil bli vist forskjellige størrelser tilgjengelig for widgeten. Sveip mellom dem for å vise de forskjellige størrelsene. Når du er på den foretrukne widgetstørrelsen, trykk på knappen Legg til widget.
Widgeten vil bli lagt til i dagvisningen. Trykk hvor som helst på skjermen eller trykk på Ferdig-knappen øverst for å lagre endringene.
Proff-tips: For å omplassere en widget på Today View, hold og dra den til den nye posisjonen.
Legg til Today View til startskjermen
Hvis du nå vil legge til Today View til startskjermen til. iPad, åpne Innstillinger på enheten din, og gå til startskjerm og dokkingstasjon. Velg Mer under App-ikoner i stedet for Større. Aktiver deretter Keep Today. Se på startskjermen.

Bruk nå iPad i liggende modus og gå til den første siden på startskjermen. Du finner Today View sammen med widgetene dine på startskjermen. Sveip opp på widgetene for å vise flere widgets.
Huske: I dag fungerer Vis på startskjermen bare i liggende modus og for Mer-app-ikonet, skriv inn innstillingene for startskjermen.
Du kan også legge til flere widgets fra startskjermen. Trykk lenge på en ledig plass på startskjermen eller et hvilket som helst appikon og velg Rediger startskjerm. Når widgetene og ikonene begynner å klinge, vil du se legg til-ikonet øverst til venstre.
Slik legger du til tredjepartswidgets på iPad
Som nevnt tidligere lar legg til-ikonet deg bare legge til widgets fra Apple-apper. For å legge til tredjeparts widgets, gå inn i redigeringsmodus på startskjermen. Når ikonet og widgetene begynner å jiggle, blar du ned til slutten av widgetlisten i Today View. Trykk på Tilpass.

Du vil bli tatt til en annen Legg til widgets-skjerm. Trykk på det grønne legg til-ikonet ved siden av widgeten du vil legge til. Eller trykk på det røde ikonet for å fjerne widgeten. Du kan endre posisjonen til widgets ved å dra dem ved å bruke ikonet med tre linjer i riktig størrelse. Trykk på Ferdig for å lagre endringene.
Tredjeparts app-widgetene vil bli oppført under Apple-widgetene i Today View.

Slik fjerner du en widget fra iPad
For å slette eller skjule en widget fra Today View, åpne Today View. Trykk og hold inne modulen du vil fjerne. Trykk på Fjern widget.

Alternativt, når du er i redigeringsmodus på startskjermen, trykk på det lille minuset (-) ved siden av widgeten i Today View for å fjerne den.
Proff-tips: Hvis du ikke liker widgets eller Today View, fjern alle widgetene fra Today View for å gjøre den tom.
Slik fester du widgets på iPad
Hvis du vil at visse Apple-widgeter alltid skal forbli øverst, kan du feste dem. For det, trykk og hold på en hvilken som helst widget i dagens visning. Trykk på Rediger startskjerm. Du vil legge merke til en mørkegrå boks øverst på widgetene. Dra widgetene inn i den for å feste dem.
Merk: Denne funksjonen fungerer bare i liggende modus når Today View er synlig på startskjermen.

Tips: Tømmer batteriet raskt på iPad? Vet ttre måter å sjekke batteritilstanden på iPad.
Hvordan tilpasse widgets
Enkelte widgets lar deg velge dataene som skal vises. I Apple Notes-widgeten kan du for eksempel velge notatet som skal åpnes direkte fra en widget eller endre plassering av værwidgeten. Du kan tilpasse denne virkemåten ved å redigere en widget. For det, trykk lenge på en widget i Today View. Trykk på Rediger widget.

Trykk på den tilgjengelige eiendommen for å velge en annen.

Hva skjer, Apple
Det er merkelig hvordan Apple har tillatt iOS å legge til widgets på en hvilken som helst startskjerm, men ikke på iPad hvor det er mer skjermplass. Widgets skal ha blitt behandlet på samme måte på iPad som på iOS. Diskrimineringen er overveldende. Jeg håper virkelig at Apple legger til muligheten til å sette. widgets hvor som helst på startskjermen i iPad også.
Neste: Vil du spare plass på iPhone og iPad? Gjør det ved å laste ned en app. Finn ut forskjellen mellom å laste ned og slette app fra neste lenke.