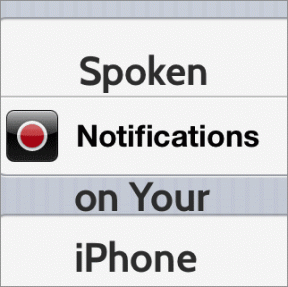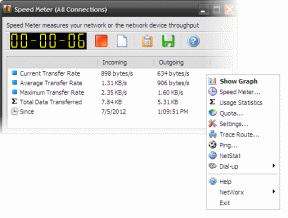Hvordan konvertere PNG til JPG uten å miste kvalitet
Miscellanea / / November 28, 2021
Leter du etter en måte å konvertere PNG bildefil til JPG for å redusere størrelsen eller du vil laste opp et bilde, men det eneste støttede formatet er JPG? Ikke bekymre deg i denne guiden vil vi diskutere hvordan du kan konvertere PNG til JPG uten å miste kvalitet.
Når du arbeider med bilder i Windows OS, er det visse filformater som Windows bruker. De mest populære blant dem er PNG- og JPG/JPEG-formatet. Men siden disse to formatene har forskjellige brukstilfeller, må du forstå hvilket format du skal bruke når.
Hvis du for eksempel deler et bilde som bare inneholder tekst, bør du foretrekke PNG-format, mens på den annen side, hvis du deler et portrett, bør du bruke JPG-formatet. Den største forskjellen mellom de to filformatene ligger blant komprimeringsalgoritmen deres.
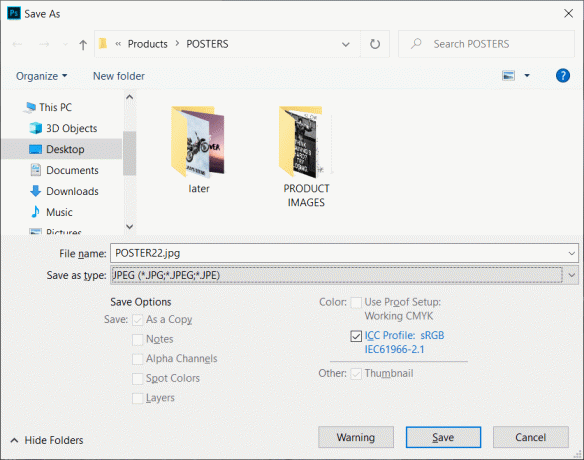
JPG/JPEG bruker en tapskomprimeringsalgoritme som betyr at noe informasjon fra bildet kan bli fjernet for å redusere størrelsen på filen. På den annen side bruker PNG-formatet en tapsfri komprimeringsalgoritme som holder all informasjonen og dermed bevarer kvaliteten på bildet, men som automatisk øker filstørrelsen. JPG-filer kan komprimeres for å spare mer plass på disken mens PNG-filene garanterer kvaliteten på bildet. Begge formatene har sine fordeler og ulemper, men hvis du vil at JPG-filen skal ha samme kvalitet som PNG-filformatet, det kan også oppnås ved å konvertere PNG-filen til JPG uten å miste kvalitet ved hjelp av de nedenfor oppførte metoder.
Innhold
- Hvordan konvertere PNG til JPG uten å miste kvalitet
- Metode 1: Microsoft Paint for å konvertere PNG til JPG
- Metode 2: Bruk PNG til JPG Converter Online
- Metode 3: Bruk Photoshop
- Metode 4: Bruk XnConvert for PNG til JPG-bildekonvertering
Hvordan konvertere PNG til JPG uten å miste kvalitet
Metode 1: Microsoft Paint for å konvertere PNG til JPG
For å konvertere PNG til JPG er Microsoft paint et veldig nyttig verktøy. Konverteringen kan gjøres ved hjelp av bare noen få trinn.
1. Klikk på StartMeny eller trykk på Windows-tast.
2.Skriv Maling i Windows-søk og trykk enter for å åpne den.

3. Åpne filen i malingen som du vil konvertere fra PNG til JPG.
4. Klikk Fil fra Paint-menyen, klikk på Åpen fra listen over alternativer.

5.Velg bildet du vil åpne.
6. Klikk på igjen Fil og se etter "Lagre som"alternativet i listen, ta musepekeren til den lille høyre pilen og vil du se muligheten for å lagre filen i JPEG-format.

7. Fra alternativet Lagre som klikker du på "JPEG-bilde“.
8. Et nytt vindu åpnes, skriv inn navnet på filen som den vil bli lagret med, og klikk deretter på Lagre-knapp.

Slik kan du lagre filen i JPG-format uten å miste kvaliteten på bildet som var der i PNG-format.
Metode 2: Bruk PNG til JPG Converter Online
For å konvertere PNG-filformatet til JPG, er den raskeste metoden å bruke en online PNG til JPG-konverterer. Følg trinnene nedenfor for å konvertere bildet ved hjelp av denne online-konverteren:
1.Åpne hvilken som helst nettleser, naviger til Google.com og skriv deretter PNG til JPG-konvertering.

2. Klikk på lenken som sier png2jpg.com.
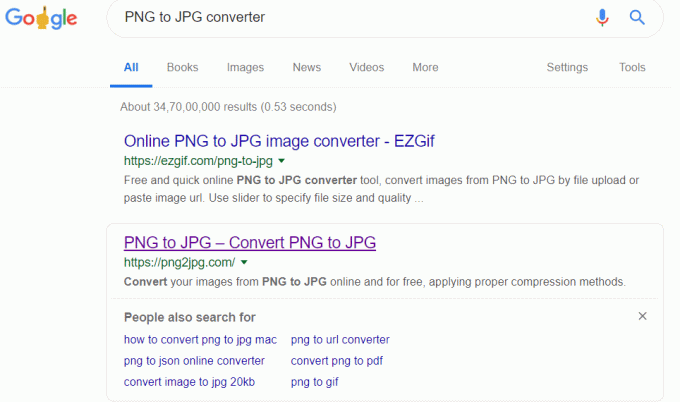
3.I det nye vinduet klikker du på Last opp filer -knappen, velg deretter filene fra systemet som du vil konvertere og klikk på Åpne-knapp.

4.Last ned den konverterte filen ved å klikke på nedlasting knappalternativ.

5.Åpne den nedlastede filen og du vil kunne se det konverterte bildet uten problemer.

Dette er hvor enkelt man kan konvertere PNG-bilde til JPG ved hjelp av PNG til JPG-konverter.
Metode 3: Bruk Photoshop
Når du arbeider med bildene, er Adobe Photoshop en programvare som aldri skuffer. Med Photoshop kan du sannsynligvis gjøre mye redigering, men du er kanskje ikke klar over at den også kan brukes til å konvertere PNG-filen til JPG-formatet. For å konvertere filen, følg trinnene nedenfor:
1. Åpne Adobe Photoshop, klikk på Fil fra øverste venstre hjørne av skjermen og velg Åpen.

2. Åpne filen du vil konvertere til JPG-format.
3. Igjen klikker du på Fil fra menyen og klikk på Lagre som alternativ.
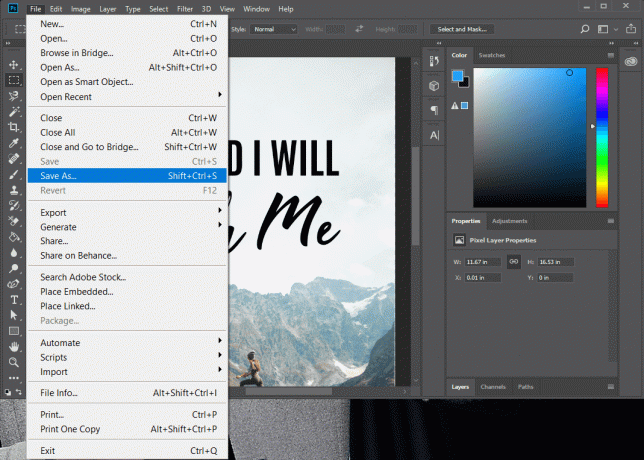
4.I det nye vinduet skriver du inn navnet på filen du vil lagre den med og velg fra rullegardinmenyen "Lagre som type". JPEG.
5. Klikk på Lagre for å lagre filen i JPG/JPEG-format.
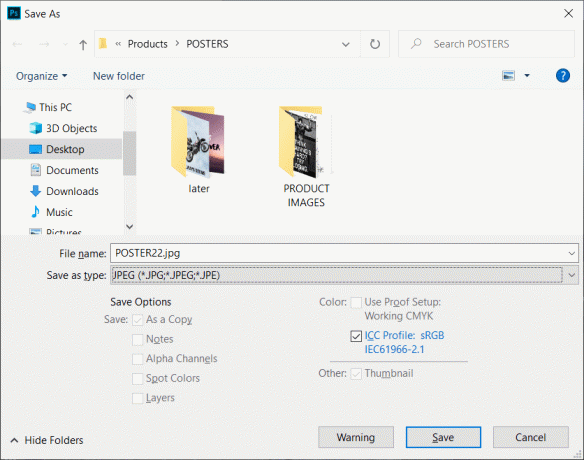
6. En popup med JPEG-alternativer vil komme gjennom som du kan stille inn kvaliteten på bildet.

7. Når du er ferdig med innstillingene klikker du OK, og filen vil bli lagret i JPG-format.
Bildet vil bli konvertert til JPG-format fra PNG, og nå vil du ha et JPG-bilde med samme kvalitet som PNG-bildet.
Metode 4: Bruk XnConvert for PNG til JPG-bildekonvertering
For å konvertere PNG til JPG-bilde kan du bruke et tredjepartsprogram kalt XnConvert. XnConvert kan brukes til å konvertere bildene til ulike formater. For å konvertere bildet fra PNG til JPG uten å miste kvalitet, er XnCovert et veldig godt alternativ. For å laste ned denne tredjepartsapplikasjonen, gå til XnConvert nettsted. XnConvert er en av de beste programvarene for batch-bildebehandling.
Følg disse trinnene for å konvertere bildet ved hjelp av XnConvert.
1.Last ned og installer XnCovert. Dobbeltklikk deretter på ikonet for å åpne det
2. Klikk på for å åpne bildefilene Inndata fanen øverst til venstre på skjermen.
3. Klikk på Legg til filer og velg filene du vil åpne.
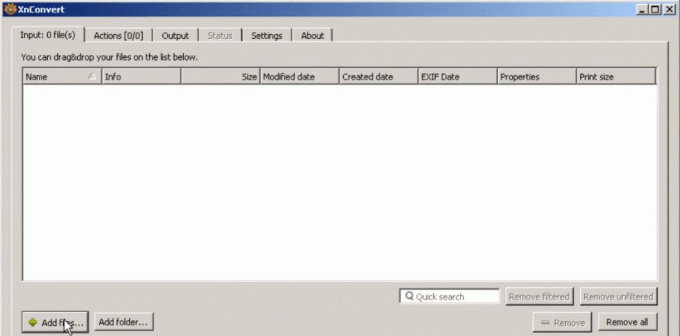
4. Klikk på Produksjon fanen, og naviger deretter til stedet der du vil lagre den konverterte filen.
5.Skriv inn filnavnet og velg formatet som JPG for å konvertere filen fra PNG.

6. Klikk på Konverter-knapp for å konvertere filen.
Anbefalt:
- Hvordan koble Android-telefonen din til Windows 10?
- Hva er dwm.exe (Desktop Window Manager)-prosess?
Dette var noen metoder for å konverter PNG-filen til JPG uten å miste kvaliteten på bildet.