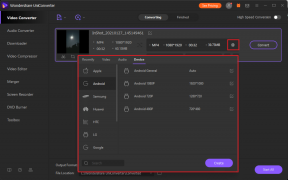7 beste tips og triks for Samsung Galaxy S20 og S20+
Miscellanea / / November 29, 2021
Med Snapdragon 865-prosessor, en elegant formfaktor og et robust kamerasystem, pakker Samsung Galaxy S20-serien sikkert mye. Kast kjennetegnene til 5G-tilkobling, Android 10 og Samsung One UI 2 inn i blandingen, og du har en nesten perfekt oppskrift i hendene.

Så hvis du har kjøpt en splitter ny Samsung Galaxy S20, Galaxy S20+ eller Galaxy S20 Ultra 5G, her er noen smarte tips og triks for å få mest mulig ut av det. La oss sjekke dem ut.
Kjøpe.
Sjekk ut Samsung Galaxy S20 Ultra 5G hvis du ikke har gjort det før.
1. Aktiver Motion Smoothness
Displayet på Galaxy S20-enhetene støtter 120Hz oppdateringsfrekvenser. Imidlertid er standardhastigheten satt til 60Hz, på grunn av åpenbare årsaker som batteritømming. Men hvis du ønsker å prøve ut denne funksjonen, kan det gjøres ganske enkelt.
Gå over til skjerminnstillingene på telefonen din og rull ned til Motion Smoothness. Når du er inne, trykk på 120Hz-alternativet og nyt den smøraktige glattheten mens du ruller.


Merk at 120Hz-oppdateringsfrekvensen kun er begrenset til HD+ og FHD+-skjermoppløsningen. Hvis du bytter til den høyere og rikere WQHD+-skjermoppløsningen, vil telefonen automatisk bytte tilbake til standard oppdateringsfrekvens.
2. Juster ansiktsgjenkjenningen
Det er 2020, og ansiktsgjenkjenning er ikke en fremmed funksjon lenger. I løpet av de siste årene har telefonprodusenter tilpasset denne funksjonen så mye at låseskjermen låses opp i løpet av sekunder.
Denne avanserte funksjonen går imidlertid fortsatt for tur når du tar på deg tilbehør som mørktonede solbriller.
Med den nye alternativet utseende-funksjonen i One UI 2.0, har dette problemet også blitt løst. Bare gå over til Biometrisk og sikkerhet under Innstillinger, trykk på Ansiktsgjenkjenning > Legg til alternativt utseende.


Når du er ferdig, kjør en tørrtest én gang for å sjekke om den fungerer. Etter min erfaring fungerer det som en sjarm. Så selv om du har på deg solbriller, vil telefonen fortsatt gjenkjenne deg.
Samtidig kan du også aktivere alternativet Stay on Lock Screen for godt å holde deg på låseskjermen når du låser opp telefonen. Dette lar deg unngå utilsiktet oppstart av apper, eller gå glipp av oppringing dersom telefonen låses opp ved et uhell.
Også på Guiding Tech
3. Aktiver musikkdeling
Music Share er en av de mest innovative funksjonene som Samsung S20 og S20 Plus pakker, og er gull for musikkelskere. Med den kan telefonen din fungere som en Bluetooth-hub der andre enheter kan pares, som igjen kan brukes til å koble til en Bluetooth-høyttaler.

Denne funksjonen er spesielt nyttig hvis du har mange personer som kobler til samme høyttaler. Du kan fjerne bryet med sammenkobling og oppheving av sammenkobling med hovedenheten. I stedet vil telefonen din fungere som navet. Genialt, ikke sant?
For å aktivere det, gå til Bluetooth-menyen på telefonen og koble til en trådløs høyttaler (se vanntette trådløse høyttalere). Deretter trykker du på menyen med tre prikker, velger Avanserte innstillinger og veksler på knappen for Musikkdeling.


I mellomtiden kan du søke etter høyttaleren på Bluetooth-menyen på den andre telefonen og koble til den. Spill favorittsangen din, og du vil se magien utfolde seg.
Merk: Begge telefonene må være koblet til det samme Wi-Fi-nettverket for at denne funksjonen skal fungere.
4. Overfør filer umiddelbart
Gjør du dele og motta filer og bilder for ofte? Hvis ja, vil du kanskje aktivere hurtigdelingsmodusen. Skjult i Android Hurtiginnstillinger-menyen lar dette smarte verktøyet deg dele filer til andre telefoner og nettbrett i lysets hastighet. Ok, jeg har kanskje gått litt over bord, men du skjønner.

Denne teknologien fungerer via Wi-Fi direkte og fungerer som annonsert. Jeg sendte over 41 bilder og videoer fra Galaxy S20 til Galaxy S10 Lite, og overføringen ble fullført på under to minutter. Galt, jeg vet!
Det kan imidlertid være litt komplisert å sette opp Quick Share.
På Galaxy S20, gå over til Hurtiginnstillinger-menyen og trykk lenge på Hurtigdeling. Her velger du hvem som kan dele filer med deg.


Foreløpig har jeg beholdt det som bare kontakter. Deretter gir du telefonen din et passende navn slik at den er lett gjenkjennelig.
På avsenderens telefon, trekk ned Hurtiginnstillinger-menyen og trykk på Telefonsynlighet for å aktivere den.

Når disse er aktivert, vil du kunne se de kompatible telefonene på delingsskjermen.

Trykk på den du vil ha, og delingen vil fullføres på sekunder.
Også på Guiding Tech
5. Spill med lydinnstillingene
Samsung Galaxy S20 har en annen kul funksjon som heter Separate App Sounds. Som navnet tilsier, lar den deg ha to forskjellige lydutganger fra to separate apper på telefonen.

Så, for eksempel, hvis du ønsker å spille din favoritt podcast bare på den trådløse høyttaleren din (og ikke telefonens høyttaler), er det fullstendig gjennomførbart.
Og gjett hva? Å sette opp er like enkelt som en plett. I vårt tilfelle har vi satt YT Music til å spille på Bluetooth-høyttaleren.

For å gjøre det, gå over til Innstillinger > Lyd og vibrasjon > Separat applyder, og velg appen og lydutgangen, så blir du sortert.


6. Delta på samtaler fra dine tilkoblede enheter
Hvis du har et nettbrett (som Samsung Galaxy Tab S6), vil denne funksjonen snart bli din mest favorittfunksjon. Den lar deg koble til Samsung-telefoner og nettbrett for å gi deg en mer sømløs opplevelse.
Slik at selv om du ikke har din primære enhet på deg, kan du fortsatt bruke de andre til å motta anrop og tekstmeldinger.
For å aktivere denne funksjonen, hopp over til Innstillinger > Avanserte innstillinger > Ring og tekst på andre enheter. Du vil se alle de tilkoblede enhetene på listen.


Du bør være logget på med din Samsung-ID på enhetene du vil koble til/koble til.
Også på Guiding Tech
7. Koble telefonen til din Windows-PC
Sist men ikke minst, la oss snakke om å koble telefonen til PC-en. Hva er fordelen?
Vel, for det første kan du overføre bilder til PC-en fra telefonen trådløst, eller du kan velge å sende ut meldinger direkte fra PC-en.

Men det må være en hake, ikke sant? Jepp, du må logge på med Microsoft-kontoen din på PC-en og telefonen.
For å aktivere denne koblingen, gå over til Avanserte innstillinger> Link til Windows, og telefonen vil lede deg gjennom resten. Ikke bekymre deg, det er en enkel prosess og tar ikke mye tid å sette den opp.


Merk: Du vil bruke Microsofts Din telefon-app for å gjøre det.
Last ned telefonen din
Gå inn i 2020 med Galaxy S20 som en proff
Bortsett fra det ovennevnte, samler Galaxy S20 en horde av smarte innstillinger som forsterker den generelle opplevelsen. Jeg liker spesielt godt hvordan jeg kan tilpasse låseskjermen og Edge-panelet til mitt hjerte. Her er en video om 7 beste Samsung Galaxy S20 og S20 Plus tips og triks fra vår Guiding Tech YouTube (engelsk) kanal:
Legg til glattheten til Samsung One UI til blandingen, og du har en nær- perfekt telefon.
Neste: Vil du få mest mulig ut av kameraet ditt? Sjekk ut innlegget nedenfor for å forbedre fotograferingsspillet ditt.