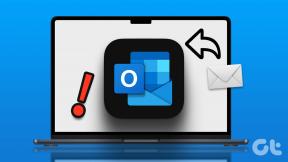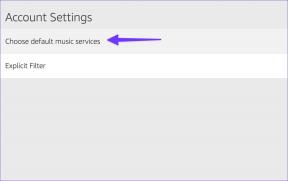Hvordan flytter jeg oppgavelinjen tilbake til bunnen av skjermen?
Miscellanea / / November 28, 2021
Siden 1995 og frem til nå har oppgavelinjen vært en kjernedel av Windows-brukeropplevelsen. Det er en stripe nederst på skjermen som lar Windows-brukere starte og finne programmer gjennom "Start" og "Start Menu" eller se et hvilket som helst program som er åpent. Du kan imidlertid flytte oppgavelinjen til hvilken som helst side av skjermen enten du vil ha den på venstre eller høyre side, eller øverst eller nederst (standardinnstillingen).
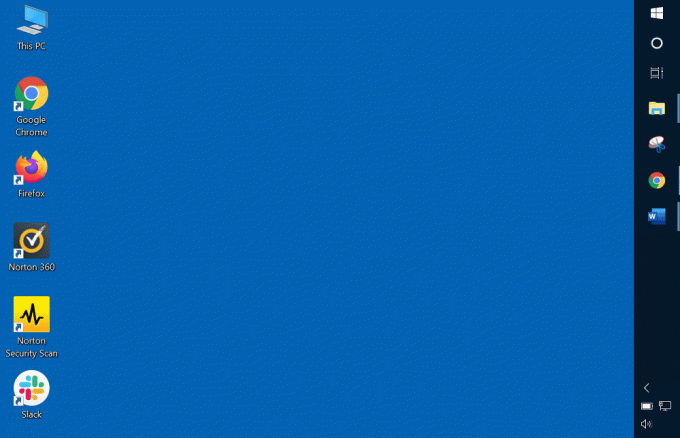
Oppgavelinjen er veldig nyttig for brukerne på mange måter som:
1. Den lar deg finne forskjellige programmer og faner på den slik at du kan åpne dem raskt ved å klikke på ikonet deres.
2. Den gir også enkel tilgang til "Start" og "Start Menu" hvorfra du kan åpne et hvilket som helst program eller program som er tilgjengelig på datamaskinen din.
3. Andre ikoner som Wi-Fi, Kalender, Batteri, Volum, etc. er også tilgjengelig på høyre side av oppgavelinjen.
4. Du kan enkelt legge til eller fjerne et hvilket som helst programikon fra oppgavelinjen.
5. For å legge til et hvilket som helst applikasjonsikon på oppgavelinjen, høyreklikk på applikasjonen og klikk på knappen pin til oppgavelinjen.
6. For å fjerne et hvilket som helst programikon fra oppgavelinjen, høyreklikk bare på programikonet som er festet på oppgavelinjen og klikk deretter på løsne fra oppgavelinjen.
7. Søkealternativet er også tilgjengelig på oppgavelinjen, der du kan søke etter et hvilket som helst program, program eller programvare.
8. Med hver nye versjon av Windows-operativsystemer som slippes på markedet, forbedres oppgavelinjen. For eksempel har den nyeste versjonen av Windows-operativsystemet som er Windows 10 en Cortana søkeboks, som er en ny funksjon som mangler i den eldre versjonen.
De fleste Windows-brukere synes det er praktisk å jobbe når oppgavelinjen er tilgjengelig nederst på skjermen. Men noen ganger på grunn av årsakene nedenfor, flyttes oppgavelinjen til et annet sted:
- Kanskje oppgavelinjen ikke er låst, noe som lar den flytte hvor som helst og du ved et uhell klikker og drar oppgavelinjen.
- Du flytter kanskje noe annet, men klikket på oppgavelinjen og endte opp med å dra og slippe oppgavelinjen i stedet
- Sporadiske feil fører til at oppgavelinjen flytter seg fra sin posisjon
Innhold
- Hvordan flytter jeg oppgavelinjen tilbake til bunnen av skjermen?
- Metode 1: Ved å dra oppgavelinjen
- Metode 2: Flytt oppgavelinjen ved hjelp av Innstillinger
Hvordan flytter jeg oppgavelinjen tilbake til bunnen av skjermen?
Hvis oppgavelinjen også har flyttet fra standardposisjonen og du synes det er vanskelig å flytte den tilbake til den opprinnelige posisjonen, trenger du ikke bekymre deg. Bare fortsett å lese denne artikkelen for å finne ut hvordan du enkelt kan flytte oppgavelinjen tilbake til dens opprinnelige posisjon.
Ulike metoder for å flytte oppgavelinjen tilbake til standardposisjonen:
Metode 1: Ved å dra oppgavelinjen
Du kan ganske enkelt dra oppgavelinjen for å flytte den tilbake til standardposisjonen hvis den har flyttet til et annet sted. For å dra oppgavelinjen tilbake til standardposisjonen, følg trinnene nedenfor:
1. Høyreklikk hvor som helst på det tomme området på oppgavelinjen.
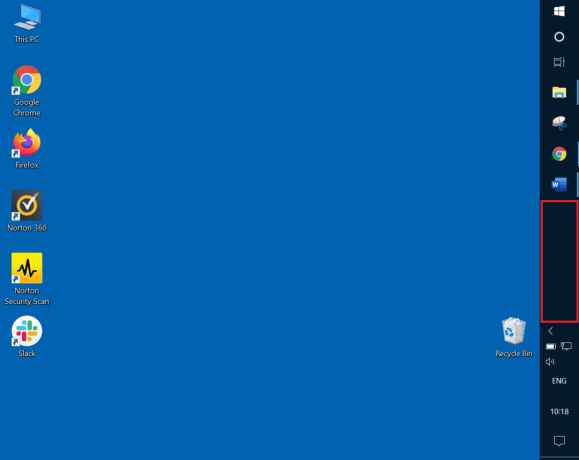
2. Høyreklikkmenyen vil dukke opp.

3. Fra den menyen, sørg for at Lås oppgavelinjen er ikke merket av. Hvis ikke, fjern merket ved å klikke på den.
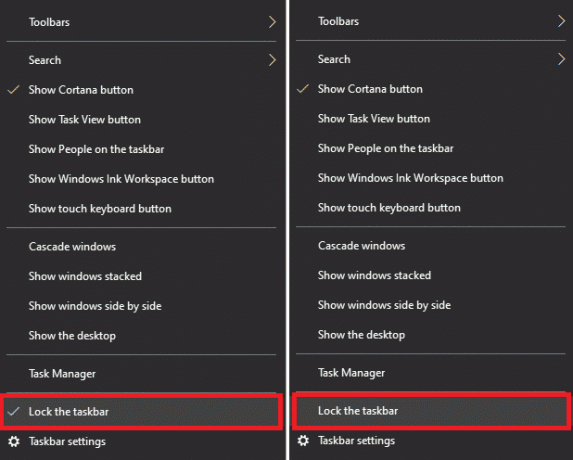
4. Hold venstre museknapp og dra oppgavelinjen til den nye posisjonen hvor du vil, som venstre, høyre, øverst eller nederst på skjermen.
5. Slipp nå museknappen, og oppgavelinjen kommer til sin nye eller standardposisjon på skjermen (hva enn du velger).

6. Så igjen, Høyreklikk hvor som helst på det tomme området på oppgavelinjen. Klikk på Lås oppgavelinjen alternativet fra høyreklikkmenyen.
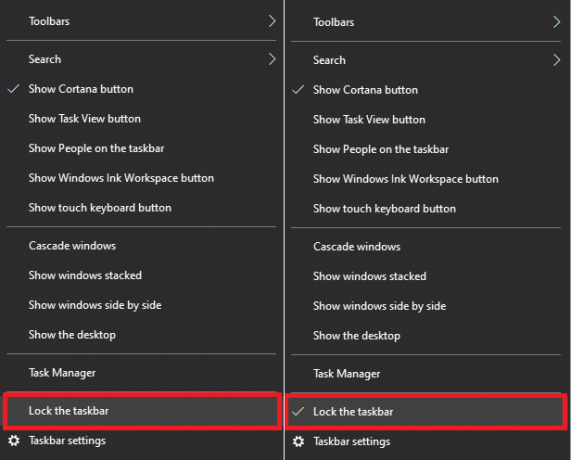
Etter å ha fullført trinnene ovenfor, vil oppgavelinjen flytte tilbake til sin opprinnelige posisjon eller hvor du vil ha den.
Les også:Reparer søk på oppgavelinjen som ikke fungerer i Windows 10
Metode 2: Flytt oppgavelinjen ved hjelp av Innstillinger
Du kan flytte oppgavelinjen tilbake til sin opprinnelige posisjon via oppgavelinjeinnstillingene. For å flytte oppgavelinjen tilbake til standardposisjonen eller hvor du vil bruke oppgavelinjeinnstillingene, følg trinnene nedenfor:
Først av alt, må du åpne oppgavelinjeinnstillingene. Det er to metoder som du kan åpne oppgavelinjeinnstillingene på:
Åpne oppgavelinjeinnstillinger ved hjelp av Innstillinger-appen
Følg trinnene nedenfor for å åpne innstillinger på oppgavelinjen ved hjelp av innstillingsprogrammet:
1. trykk Windows-tast +I for å åpne Innstillinger-appen.
2. Klikk nå på Personalisering alternativ.

4. Deretter, klikk på oppgavelinjen alternativet fra menylinjen som vises på venstre panel. På høyre side åpnes oppgavelinjeinnstillingene.
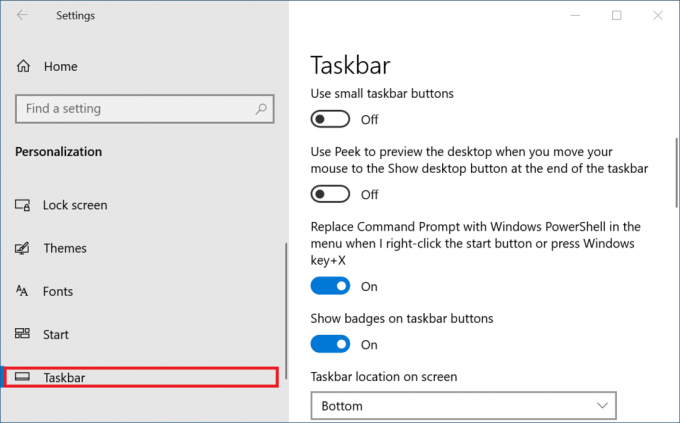
5. Når oppgavelinjeinnstillingene åpnes, se etter 'Oppgavelinjeplassering på skjermen'alternativet.
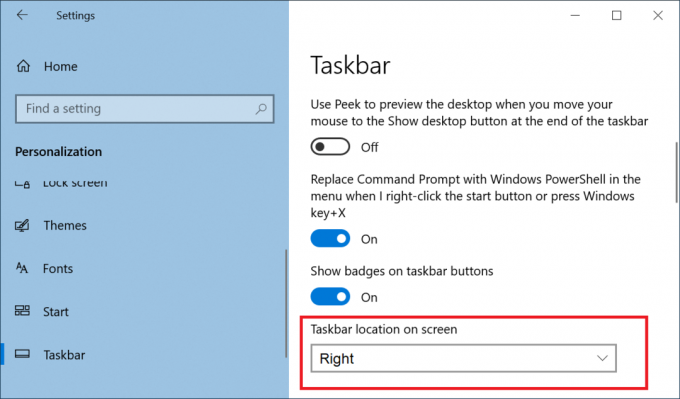
6. Under alternativet "Oppgavelinjeplassering på skjermen" klikker du på pil ned. Deretter åpnes en rullegardin, og du vil se fire alternativer: Venstre, Topp, Høyre, Nederst.

7. Klikk på alternativet der du vil plasser oppgavelinjen på skjermen.
8. Når du velger alternativet, vil oppgavelinjen umiddelbart flytte til det stedet på skjermen.

9. Lukk innstillingssiden.
10. Før du lukker innstillingene, trenger du ikke lagre noe.
Etter å ha fullført trinnene ovenfor, vil oppgavelinjen flytte tilbake til bunnen av skjermen eller posisjonen du velger ovenfor.
Åpne oppgavelinjeinnstillinger ved å bruke selve oppgavelinjen
Følg trinnene nedenfor for å åpne oppgavelinjeinnstillingene ved å bruke selve oppgavelinjen:
1. Høyreklikk hvor som helst på det tomme området av Oppgavelinje.
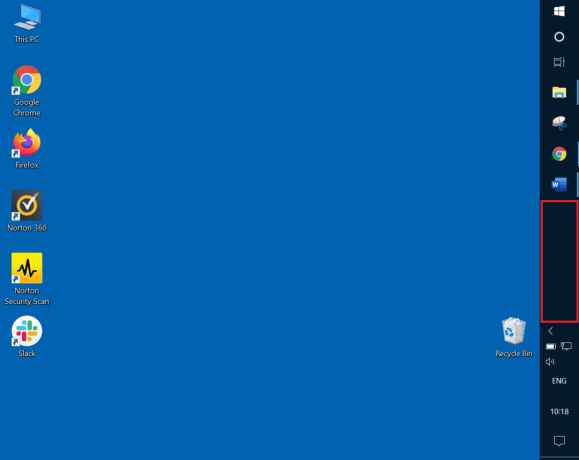
2. Nå åpnes høyreklikkmenyen.

3. Klikk deretter på oppgavelinjeinnstillinger alternativet fra menyen, og Innstillingssiden for oppgavelinjen åpnes.
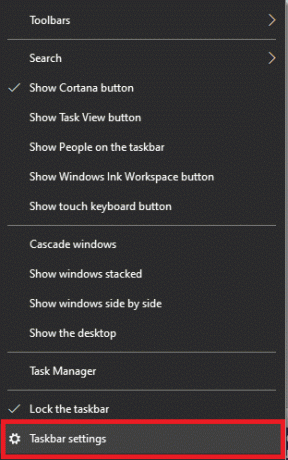
4. Når oppgavelinjeinnstillingene åpnes, se etter 'Oppgavelinjeplassering på skjermen'alternativet.
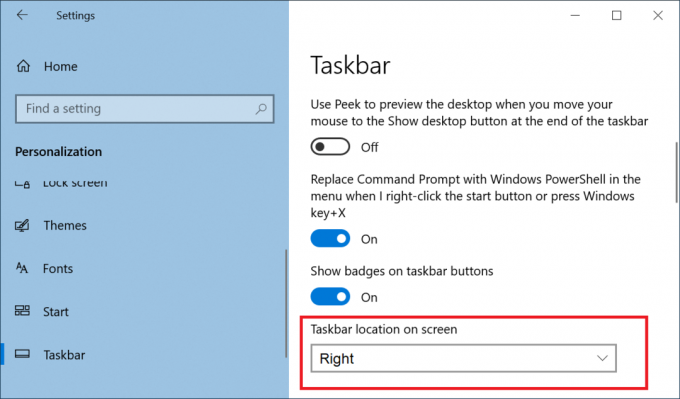
5. Under alternativet "Oppgavelinjeplassering på skjermen" klikker du på nedoverpilen. Deretter åpnes en rullegardin, og du vil se fire alternativer: Venstre, Topp, Høyre, Nederst.

6. Klikk på alternativet der du vil plassere oppgavelinjen på skjermen.
7. Når du velger alternativet, vil din oppgavelinjen vil umiddelbart flytte til det stedet på skjermen.

8. Lukk innstillingssiden.
Etter å ha fullført trinnene ovenfor, vil oppgavelinjen flytte tilbake til posisjonen der du vil ha den.
Anbefalt:
- Lenovo vs HP bærbare datamaskiner – Finn ut hvilken som er bedre
- Google Play Store fungerer ikke? 10 måter å fikse det på!
Forhåpentligvis vil du enkelt kunne gjøre det ved å bruke noen av metodene ovenfor flytt oppgavelinjen tilbake til bunnen av skjermen. Hvis du fortsatt har spørsmål om hvordan du flytter oppgavelinjen tilbake til bunnen, kan du gjerne spørre dem i kommentarfeltet.