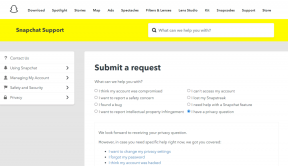4 beste rettelser for Cortana dukker stadig opp på Windows 10
Miscellanea / / November 29, 2021
Microsofts virtuell assistent, Cortana, er ment å spare deg for tid og hjelpe deg få ting gjort mer produktivt. For noen Windows 10-brukere gjør Cortana det motsatte – spiser opp tid og reduserer produktiviteten. Hvis du ikke kan få arbeidet gjort fordi Cortana stadig dukker opp på din Windows-PC, kan du se feilsøkingsløsningene i avsnittet nedenfor.

Før du gjør noe, prøv å starte datamaskinen på nytt. Hvis den virtuelle assistenten fortsatt dukker opp når du slår på PC-en igjen, prøv følgende rettelser.
Også på Guiding Tech
1. Deaktiver Cortanas Wake Word
Som standard er Cortana konfigurert til å alltid lytte til «Hey Cortana»-våkneordet. Å si våkneordet eller noe relatert utløser den digitale assistenten. Hvis du oppdager at Cortana stadig dukker opp på din Windows 10-PC når du eller andre mennesker mumler tilfeldige ord og setninger, bør du deaktivere «Hei Cortana»-våkneordet. Følg trinnene nedenfor for å få det gjort.
Trinn 1: Start Windows Innstillinger-menyen og velg Cortana.

Steg 2: I Cortana-menyen slår du av alternativet 'La Cortana svare på Hey Cortana'.

Hvis våkneordet fortsatt utløser Cortana etter at du har deaktivert å gjøre det ovenfor, kan du prøve å starte PC-en på nytt for å bruke endringen.
2. Aktiver batterisparing
Å aktivere Windows Battery Saver er en smart måte å fikse Cortana på som stadig dukker opp problemet. Batterisparingsfunksjonen er utformet for å automatisk deaktivere assistentens vekkeord. Så hvis du heller ikke vil gå gjennom den lange prosessen med å permanent deaktivere «Hei Cortana», er dette en enklere metode.
Trykk på batteriikonet på datamaskinens oppgavelinje og klikk på Batterisparer-ikonet i batteriruten.

Den eneste ulempen med denne metoden er at Battery Saver samtidig vil deaktivere noen viktige funksjoner (applikasjonsnotifikasjoner) på din PC. Cortana kan også fortsette å dukke opp når PC-en er koblet til strøm.
3. Feilsøke berøringsplaten
For bærbare datamaskiner er Cortana konfigurert til å starte basert på styreflatebevegelser til tider. Sjekk at PC-ens pekeplate fungerer som den skal, og sørg for at fremmedlegemer ikke får den til å utløses med utilsiktede bevegelser. En defekt eller uren pekeplate kan også få Cortana til å fortsette å dukke opp av og til. Rengjør styreflaten for å fjerne skitt og rusk med en ren, tørr mikrofiberklut.

Hvis berøringsflateproblemet er programvarerelatert, se veiledningen vår til fikse feil med Windows 10 touchpad-bevegelser. Du kan også prøve oppdatering av musens driver. Alternativt kan du bruke en USB eller trådløs mus hvis Cortana stadig dukker opp, eller du helst ikke vil rote med PC-ene konfigurasjon av pekeplate. Nyttig å merke seg at hvis Cortana ikke dukker opp mens du bruker en ekstern mus, er problemet definitivt fra pekeplaten din. Vi anbefaler at du følger feilsøkingstipsene i denne delen for å fikse det.
Til slutt kan du redusere pekeplatens følsomhet hvis du ofte aktiverer Cortana eller andre apper ved et uhell, spesielt mens du skriver. Gå til Innstillinger > Enheter > Touchpad og velg et alternativ for lavere følsomhet.

4. Deaktiver Cortana
Hvis du knapt bruker Cortana eller ikke gjør fremskritt med å fikse den digitale assistentens konstante popup-feil, kan du slå den av helt. Prosessen er ikke akkurat enkel, skjønt; det er ingen direkte på/av-bryter for Cortana på Windows 10. Følg trinnene nedenfor for å deaktivere Cortana på PC-en din ved å bruke Windows Registerredigering.
Merk: Vi anbefaler på det sterkeste at du tar en sikkerhetskopiere registerfiler før du fortsetter. Hvis du ødelegger noe eller ved et uhell sletter en fil, kan du enkelt gjenopprette sikkerhetskopien for å hente filen.
Trinn 1: Start Windows Kjør-dialogboksen ved å bruke 'Windows-tast + R' hurtigtast.
Steg 2: Type regedit inn i Kjør-boksen og trykk Enter på tastaturet eller trykk OK.

Det vil starte Windows Registerredigering.
Trinn 3: Deretter skriver du inn banen nedenfor i registerredigererens adresselinje og trykker på Enter.
HKEY_LOCAL_MACHINE\SOFTWARE\Microsoft\Windows Search

Hvis banen ovenfor ikke finnes i PC-ens Registerredigering, kan du prøve å navigere til banen nedenfor.
HKEY_LOCAL_MACHINE\SOFTWARE\Policies\Microsoft\Windows\Windows Search
Lag nå en fil/nøkkel som vil deaktivere Cortana på enheten din.
Trinn 4: Høyreklikk på Windows Søk-mappen, velg Ny og trykk på 'DWORD (32-bit) verdi.'

Trinn 5: Gi nytt navn til den nyopprettede verdien Tillat Cortana og trykk på Enter for å lagre.

Trinn 6: Dobbeltklikk på Tillat Cortana verdi for å redigere den. Kontroller at verdien er satt til 0 og trykk på OK.

Start datamaskinen på nytt, og Cortana skal ikke lenger dukke opp med sprø intervaller.
Hvis du noen gang bestemmer deg for å reaktivere Cortana, følg trinn #1 til trinn #6, endre verdien for AllowCortana fra 0 til 1, og start datamaskinen på nytt.
Også på Guiding Tech
Stabiliser Cortana
En annen feilsøkingsløsning du kan prøve er å skjule Cortana eller midlertidig deaktivere den. Det kan forhindre at den virtuelle assistenten oppfører seg dårlig. Vi gir mer informasjon om hvordan du kan få det til i denne veiledningen. Til slutt, og vi kan ikke understreke dette nok, sørg for at operativsystemet ditt er oppdatert. Gå til Innstillinger > Oppdatering og sikkerhet for å laste ned og installere det siste Windows 10-oppdatering tilgjengelig for datamaskinen din
Neste: Klarer du ikke å bruke Start-menyen og Cortana på din Windows-PC fordi de "ikke fungerer"? Les guiden som er koblet til nedenfor for å sjekke ut fire måter å fikse feil som hindrer dem i å fungere.