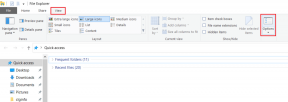Hvordan videresende e-post automatisk i Outlook
Miscellanea / / November 29, 2021
Er du planlegger en ferie eller gå ut av kontoret i noen dager? I disse tidene vil du kanskje holde styr på viktige e-poster som kan kreve umiddelbar oppmerksomhet. Den vanlige måten er at du legger til jobbadressen eller den sekundære e-postadressen på telefonen din, men det kan forstyrre deg med hundrevis av unødvendige e-poster. I slike situasjoner kan du alltid bruke funksjonen for automatisk videresending i Outlook-posten.

Outlook tilbyr et par måter å automatisk videresende e-poster til en egen e-postadresse. Du kan også angi spesifikke søkeord som Notice, Error, Attention, etc. for å la tjenesten filtrere hvilke e-poster som skal videresendes eller ikke.
I dette innlegget vil vi snakke om de to beste måtene å automatisk videresende e-poster i Outlook. Gå gjennom trinnene nedenfor, still inn funksjonen for automatisk videresending i Outlook, og bekymre deg bare for viktige e-poster i innboksen din. Vi vil også snakke om hvordan du setter et autosvar på Outlook.
Merk: Funksjonene i Outlook-skrivebordsappen varierer mellom skrivebordsplattformene. For dette innlegget vil vi bruke Outlook Web for å jobbe på tvers av Mac, Windows, Linux og Chrome OS.
Også på Guiding Tech
Bruk Outlook-videresending
Ved å bruke Outlooks standard videresendingsalternativ kan du videresende alle e-poster. fra Outlook-e-posten til primærposten. Gå gjennom. trinnene nedenfor for å konfigurere den.
Trinn 1: Naviger til Outlook Web på skrivebordsnettleseren.
Steg 2: Logg på med Microsoft-kontolegitimasjon.
Trinn 3: Trykk på Innstillinger-ikonet øverst til høyre.
Trinn 4: Velg Vis alle Outlook-innstillinger.

Trinn 5: Dette trinnet åpner hele Outlook-innstillingsvinduet.
Trinn 6: Naviger til Mail > Videresending.
Trinn 7: Aktiver videresendingsalternativet og skriv inn e-posten du vil videresende Outlook-e-postene til.

Trinn 8: Aktiver eller deaktiver alternativet Behold en kopi av videresendte meldinger og trykk på lagre-knappen nederst.
Det er det. Fra nå av vil du se all automatisk videresending av Outlook. e-post til den andre e-postadressen din. Men som jeg nevnte tidligere. praksis kommer til å videresende alle e-poster, og det kan hende at e-postinnboksen din blir overfylt. For å unngå slike problemer bør du bruke Outlook-reglene. funksjon for å angi visse regler for videresending av e-post.
Også på Guiding Tech
Lag Outlook-regler
Outlook Rules er et av de beste tilleggene i Outlook-tjenesten. Ved å bruke Outlook-regler kan du lage kraftige og tilpassbare regler til. krydre opplevelsen.
Trinn 1: Naviger til Outlook Web på skrivebordsnettleseren og logg på med Microsoft-kontolegitimasjon.
Steg 2: Trykk på Innstillinger-ikonet øverst til høyre.
Trinn 3: Velg Vis alle Outlook-innstillinger.

Trinn 4: Dette trinnet åpner hele Outlook-innstillingsvinduet.
Trinn 5: Naviger til Mail > Regler.
Trinn 6: Velg alternativet "Legg til ny regel". Legg til et relevant navn i regelen og gå til betingelsesalternativet.
Trinn 7: Du kan velge fra en haug med. forhold som Emne, Nøkkelord, Marked med, Mennesker og mer. Til. for eksempel valgte jeg "Emne eller brødtekst inkluderer" og la til Viktig, Haster, Feil i delen "Ord å se etter".

Trinn 8: Du kan legge til så mange betingelser som du. foretrekker i regelen. Du kan for eksempel legge til en annen betingelse med. 'Message body include' og legg til de relevante ordene du skal se etter.
Trinn 9: Etter å ha lagt til relevante betingelser, flytt til. Legg til en handling og velg Rute > Videresend til. Velg en e-postadresse. at du vil at e-postene skal videresendes.

Du kan også legge til et unntak i en regel. Trykk på "Legg til et unntak" og sette en egen betingelse for det. Trykk på Lagre-knappen nederst. hjørne, og du er klar til å gå.

Fra nå av, når en innkommende e-post kommer med relevant emne. eller body-nøkkelord, vil Outlook kjøre regelen og handle. tilsvarende.
Slett regler
Etter at formålet er over, må du kanskje slette regelen slik at. Outlook slutter å videresende e-poster i fremtiden. Følg trinnene nedenfor for å. slette Outlook-regler.
Trinn 1: Fra Outlook-nettet går du til Outlook-innstillinger > E-post > Regel.
Steg 2: Trykk på det lille sletteikonet og fjern regelen fra Outlook.

Angi automatiske svar
Outlook lar deg også angi automatiske svar for å fortelle mottakeren at du har mottatt e-posten deres og planlegger å komme tilbake snart med et ordentlig svar. Gå gjennom trinnene nedenfor for å angi. automatiske svar på Outlook.
Trinn 1: Åpne Outlook Web og trykk på Innstillinger-ikonet øverst til høyre.

Steg 2: Gå til Mail > Automatiske svar.
Trinn 3: Slå på automatiske svar. Velg tidsrammen for å kjøre autosvar for Outlook-e-post.

Trinn 4: Du kan også aktivere Send svar kun til. kontakter som ignorerer e-poster fra andre kontakter og bare sender. automatiske svar på kontakter.
Jeg liker hvordan Outlook tilbyr en rik tekstredigerer for å tilpasse din. autosvar svar. Du kan spille med fet, kursiv, understrekingseffekt og til og med bruke forskjellige farger.
Også på Guiding Tech
Bruk Outlook som en proff
Outlook er en fantastisk e-posttjeneste. Det fungerer enda bedre med Microsoft 365. abonnement ettersom tillegget fjerner alle unødvendige annonser fra. plattform. På toppen av det er den full av nyttige funksjoner som f.eks automatisk sletting, automatisk videresending og mer ved å bruke Outlook Rules-funksjonen.
Neste: Vet du at du kan legge til Zoom-møter i Outlook-kalenderen og Google-kalenderen? Les innlegget nedenfor for å lære hvordan du gjør det.