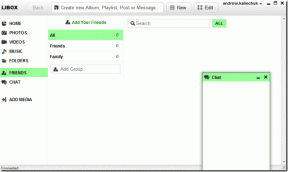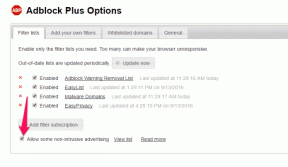Slik skriver du ut med TeamViewer eksternt og lokalt i Windows 10
Miscellanea / / November 29, 2021
TeamViewer, en av de ledende leverandørene av fjernadministrasjonsløsninger, har en bemerkelsesverdig ekstern utskrift trekk. Denne funksjonen lar deg enkelt skrive ut dokumenter lokalt fra din Windows-baserte datamaskin. Vel, den kjører på macOS også.

Enten du er på et annet kontinent eller bare noen få kilometer unna, kan du skrive ut filer eller dokumenter fra en annen enhet ved hjelp av din lokale skriver.
Jeg skal vise deg hvordan du setter opp og bruker ekstern utskrift i Windows 10. Du vil også lære hvordan du feilsøker lokale og eksterne utskriftsproblemer på TeamViewer.
Slik konfigurerer du ekstern utskrift på TeamViewer
Ekstern utskrift lar deg få tilgang til og skrive ut filer som er lagret på eksterne enheter ved å bruke lokale skrivere. Tilgang til lokale skrivere på eksterne enheter eliminerer behovet for å overføre filer til din lokale maskin før du skriver dem ut.

For å konfigurere ekstern utskrift, start TeamViewer-appen. Installer deretter TeamViewer-skriverdriveren. La oss utforske hvordan du kan gjøre dette trinn for trinn.
Slik installerer du skriverdriveren mens du installerer TeamViewer
Følg disse trinnene for å installere:
Trinn 1: Klikk på installasjonsfilen for å starte installasjonen.
Steg 2: Merk av for "Vis avanserte innstillinger" og klikk på "Godta - Neste".

Trinn 3: Merk av i boksen "Installer TeamViewer Printer Driver" og klikk Fullfør for å fullføre installasjonen.

Slik installerer du skriverdriveren etter TeamViewer-installasjon
Følg disse trinnene for å installere
Trinn 1: Klikk på Ekstra på dashbordmenyen for å avsløre alternativer.

Steg 2: Trykk på "Avansert" for å vise avanserte nettverksinnstillinger.

Trinn 3: Klikk på Installer for å installere TeamViewer-skriverdriveren.

Etter installasjonen vises en melding om at TeamViewer-skriverdriveren ble installert.

Koble til din eksterne maskin
Du kan nå koble til den eksterne enheten din ved å klikke på Koble til-knappen på TeamViewer.
Trinn 1: Klikk på Koble til på TeamViewer-appen.
TeamViewer Connect-knappen er tilgjengelig på to steder i appen. Den første knappen er øverst til høyre i appen din hvis du bruker Windows OS. Den andre er rett under Filoverføring-radioknappen nær midten av TeamViewer-appgrensesnittet.

Steg 2: For å bruke ekstern utskrift under en økt, klikk på Filer og tillegg på TeamViewer-verktøylinjen.

Trinn 3: Trykk på Aktiver ekstern utskrift.

Hvis du har fulgt disse trinnene nøye, er du satt til å skrive ut eksternt på TeamViewer.
Også på Guiding Tech
Hvordan skrive ut eksternt på TeamViewer
La oss utforske trinn-for-trinn-prosessen for utskrift fra den eksterne datamaskinen.
Trinn 1: Åpne hvilken som helst fil eller dokument du vil skrive ut og start utskriftsjobben.
Steg 2: Fra listen over skrivere velger du skriveren som slutter med ''via TeamViewer."

Trinn 3: Klikk på Skriv ut for å utføre utskriftsjobben.

Feilsøking av problemer med ekstern utskrift på TeamViewer
Hvis du opplever problemer mens du bruker ekstern utskrift, kan du følge disse trinnene for å løse disse problemene.
Trinn 1: Kontroller at ekstern utskrift er aktivert.

Steg 2: Kontroller at skriveren er valgt som standardskriver for TeamViewer-utskriften. Du kan utføre følgende trinn for å bekrefte at skriveren din er standard TeamViewer-skriver.
Klikk på Windows Start-knappen hvis du bruker Windows OS. Type Kontrollpanel i søkefeltet og klikk på Kontrollpanel.

Klikk på Vis enheter og skrivere.

Høyreklikk skriveren (navngitt via TeamViewer) du vil bruke for ekstern utskrift og angi som standardskriver.

Trinn 3: Etter å ha angitt skriveren som standardskriver. Klikk skriveren Høyre for å velge for å se om det er utskriftsjobber i køen.

Hvis det er utskriftsjobber i køen, høyreklikk for å avbryte utskriftsjobben. Denne handlingen vil også tømme utskriftskøen.

Trinn 4: Start Printer Spooler på nytt på både lokalt og eksternt system slik at driverne og spooleren kan fungere skikkelig.
Også på Guiding Tech
Følg disse trinnene for å starte skriverkøen på nytt,
Klikk på Windows Start-knappen og skriv inn Tjenester i søkefeltet og klikk på Tjenester.

Rull nå ned til Printer Spooler og høyreklikk for å starte på nytt.

Trinn 5: Utfør jobbutskriften på nytt.
Mens du skriver ut, kan det hende du må sjekke utskriftsstatusen på både lokale og eksterne enheter for å sikre at filen sendes fullstendig til den lokale skriveren.

Sett TeamViewer Remote Printing i arbeid
Som du kan se av guiden, trenger du ikke det overføre filer til din lokale enhet før utskrift. Hvis du er i et møte eller har en presentasjon og du trenger å skrive ut filer fra datamaskinen hjemme eller på kontoret, trenger du ikke bekymre deg. Funksjonen for ekstern utskrift kommer godt med siden den tilbyr sømløse funksjoner for ekstern utskrift.
Hvis du støter på problemer under utskrift, følg feilsøkingsveiledningen for å løse dem. Du kan også kontakte TeamViewer kundestøtte. Nå som du vet hvordan du bruker ekstern utskrift på TeamViewer, kan du utforske funksjonene.
Neste: Hva om du får problemer med skriverens Internett-tilkobling? Vel, du vil bruke neste innlegg for å hjelpe deg med å sortere det jevnt.