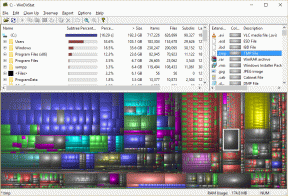Slik setter du inn Google-tegninger i Google Dokumenter
Miscellanea / / November 29, 2021
Ganske ofte må du bruke Google Docs for å lage rike dokumenter og vil sette inn et flytskjema eller diagram i det. Vanligvis du lag en i Paint 3D eller lignende programvare og lim det deretter inn som et bilde i dokumentet. Nå lar Google Tegninger deg lage slike flytskjemaer eller diagrammer og sette dem inn i Google Dokumenter direkte.

Hvis du går med sistnevnte, er jeg sikker på at du vil være i stand til å lage flytskjemaet på et blunk, men du kan møte noen problemer med å sette det inn i dokumentet ditt. Vel, det er to forskjellige måter du kan gjøre det på, og det er det jeg skal snakke om i denne artikkelen. Så uten mye mer omhu, la oss ta en titt på hvordan du kan sette inn Google Tegninger i Google Dokumenter:
Slik setter du inn Google-tegninger i Google Dokumenter
Før du legger til en tegning, må du lage en i Google Dokumenter.
Lag din tegning i Google Dokumenter
Så du må lage tegningen din rett inne i Google Dokumenter som det første trinnet for å eliminere import-/eksportproblemer. Det vil også eliminere behovet for å kopiere det fra den andre plattformen. For å gjøre det, følg bare disse enkle trinnene:
Trinn 1: Klikk på Sett inn i den øverste verktøylinjen i Google-dokumentet.

Steg 2: Hold markøren over alternativet Tegninger for å åpne den påfølgende rullegardinmenyen.

Steg 3: Klikk på Ny i menyen for å åpne et nytt Google Tegninger-lerret.

Trinn 4: Lag tegningen din og trykk deretter på Lagre og lukk-knappen øverst i høyre hjørne.

Tegningen din skal nå legges til dokumentet. Hvis du vil endre dimensjonene på tegningen, kan du gjøre det ved å velge den, flytte markøren til et av hjørnene og deretter klikke og dra den for å endre størrelsen.

Når du velger tegningen, får du også muligheten til å endre hvordan du vil at den skal vises i dokumentet ditt. Du kan enten ha den innebygd, vikle teksten rundt den, eller bryte teksten til tegningen. Ganske enkelt, ikke sant?
Kopier og sett inn tegningen din
Hvis du allerede har laget illustrasjonen din i Google Tegninger, må du sette den inn i dokumentet med en annen metode. For å gjøre det, følg bare disse enkle trinnene:
Trinn 1: Klikk på Sett inn i den øverste verktøylinjen i Google-dokumentet.

Steg 2: Hold markøren over alternativet Tegninger for å åpne den påfølgende rullegardinmenyen.

Trinn 3: Klikk deretter på Fra stasjon i menyen.

Trinn 4: I det følgende popup-vinduet velger du Google-tegningen du vil sette inn i dokumentet og trykker på Velg.

Trinn 5: Velg om du vil beholde tegningen knyttet til originalen eller om du vil fjerne koblingen.

Tegningen din skal nå legges til dokumentet. Hvis du velger å beholde tegningen koblet, vil du kunne redigere originalen og enkelt oppdatere den i dokumentet med et enkelt klikk.

Slik kan du gjøre det:
Trinn 1: Oppdater den originale tegningen og vent til den lagres på Google Disk.

Steg 2: Gå over til dokumentet i Google Docs og velg tegningen.

Trinn 3: Klikk på den nye Oppdater-knappen i øverste høyre hjørne av tegningen for å inkludere endringene du nettopp har gjort.

Enkelt, ikke sant? Hvis du nå vil koble fra originalen for å forhindre at eventuelle tilfeldige endringer legges til dokumentet, du kan klikke på den nye koblingsknappen øverst til høyre og deretter velge Fjern kobling fra rullegardinmenyen Meny.

Fra samme meny vil du også kunne åpne den originale tegningen hvis du raskt vil gjøre ytterligere endringer ved å klikke på Åpne kildekode-knappen.
Slik setter du inn Google-tegninger i Google Slides (bonustips)
Så hvis du også lager en presentasjon ved hjelp av Google Slides og ønsker å inkludere den samme tegningen i den, vil du legge merke til at du ikke kan gjøre det ved å bruke metodene nevnt ovenfor. For å gjøre det, må du følge disse trinnene i stedet:
Trinn 1: Klikk på Fil i den øverste verktøylinjen i Google Tegning.

Steg 2: Velg alternativet "Publiser på nettet" fra rullegardinmenyen.

Trinn 3: I det følgende popup-vinduet velger du bildestørrelsen du ønsker og klikker på Publiser-knappen.

Trinn 4: Klikk på OK i følgende ledetekst for å publisere tegningen din på nettet.

Trinn 5: Kopier den nylig genererte lenken fra popup-vinduet.

Trinn 6: Bytt nå til presentasjonen din i Google Slides og klikk på Sett inn i den øverste verktøylinjen.

Trinn 7: Hold markøren over bildealternativet og velg deretter Etter URL fra den påfølgende rullegardinmenyen.

Trinn 8: Lim inn URL-en du nettopp kopierte i feltet og trykk på Sett inn.

Bildet ditt fra Google Tegninger skal nå vises på lysbildet. Du kan deretter endre størrelsen på bildet på samme måte som du gjorde på Google Dokumenter.

Piff opp dokumentene dine
Nå som du vet hvordan du setter inn Google Tegninger i Google Dokumenter, fortsett og vær kreativ med papiret ditt. Legg til et flytskjema, et Venn-diagram eller bare en enkel strektegning for å hjelpe papiret ditt til å skille seg ut.
Neste: Liker du ikke standard gjennomsiktig bakgrunn i Google Tegninger? Sjekk ut den neste artikkelen for å finne ut hvordan du endrer den raskt.