Deaktiver brukerkontokontroll (UAC) i Windows 10
Miscellanea / / November 28, 2021
Deaktiver brukerkontokontroll (UAC) i Windows 10: Ble du frustrert over pop-up av en UAC (brukerkontokontroll)? De fleste av Windows-versjonene fra siste til forrige versjoner viser UAC-popup-vinduer hver gang du installerer programmer eller starter et program eller prøver å gjøre endringer på enheten din. Det er en av mange systemsikkerhetsfunksjoner for å holde systemet ditt sikkert mot eventuelle uønskede endringer eller malware angrep som kan gjøre endringer på systemet ditt. Det er en veldig nyttig funksjon. Noen mennesker synes imidlertid ikke det er nyttig nok fordi de blir irriterte når UAC Windows popup-vinduer kommer igjen og igjen på skjermen hver gang de prøver å starte eller kjøre programmer. I denne artikkelen vil vi forklare 2 metoder for å deaktivere brukerkontokontroll (UAC) i Windows 10.

Innhold
- Deaktiver brukerkontokontroll (UAC) i Windows 10
- Metode 1 – Deaktiver brukerkontokontroll (UAC) ved hjelp av kontrollpanelet
- Metode 2 – Deaktiver brukerkontokontroll (UAC) ved hjelp av Registerredigering
Deaktiver brukerkontokontroll (UAC) i Windows 10
Sørg for å opprette et gjenopprettingspunkt bare i tilfelle noe går galt.
Metode 1 – Deaktiver brukerkontokontroll (UAC) ved hjelp av kontrollpanelet
1.Søk etter kontrollpanel ved hjelp av Windows Search klikk deretter på søkeresultatet for å åpne Kontrollpanel.

2.Nå må du navigere til Brukerkontoer > Brukerkontoer under Kontrollpanel.
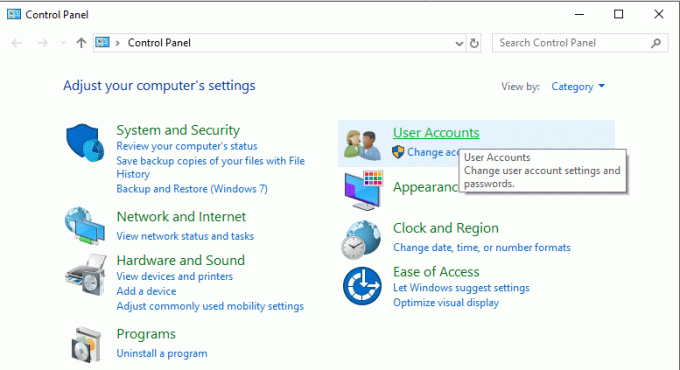
3.Klikk nå på Endre innstillinger for brukerkontokontroll alternativet i kontrollpanelet.
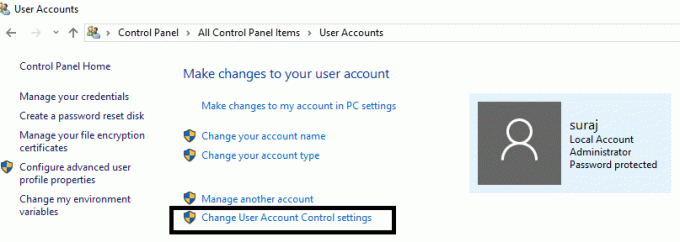
4.Her vil du se UAC Slider. Du må skyve markøren til bunnen for å deaktiver UAC-popup-vinduet på enheten din.
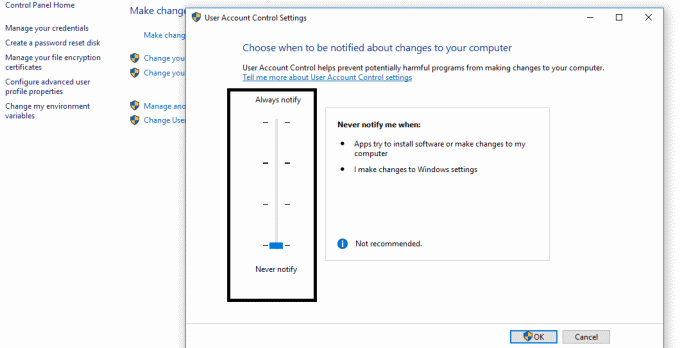
5. Klikk til slutt OK og når du får en melding om å bekrefte, klikker du på Ja-knappen.
6. Start enheten på nytt for å bruke endringene fullstendig på enheten.
Merk: Hvis du vil aktivere UAC igjen, trenger du bare det rull glidebryteren i retning oppover og lagre endringene.
Alternativt kan du deaktivere denne funksjonen ved å navigere til System og sikkerhet > Administrative verktøy under Kontrollpanel.
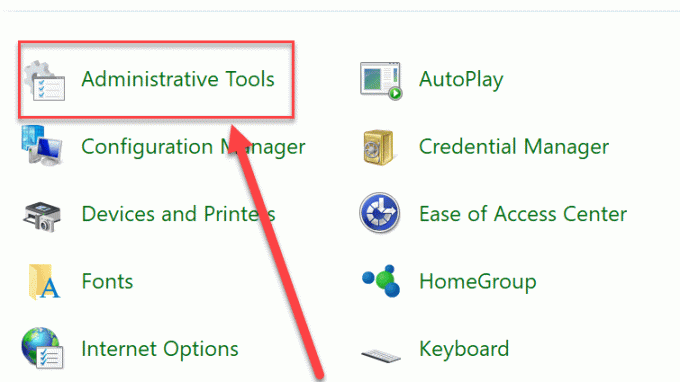
Her finner du Lokal sikkerhetspolicy. Dobbeltklikk på den for å åpne innstillingene.
Utvid nå de lokale retningslinjene og velg Sikkerhetsinnstillinger. På høyre rute vil du legge merke til flere UAC-relaterte innstillinger. Høyreklikk på hver av dem og velg Deaktiver.
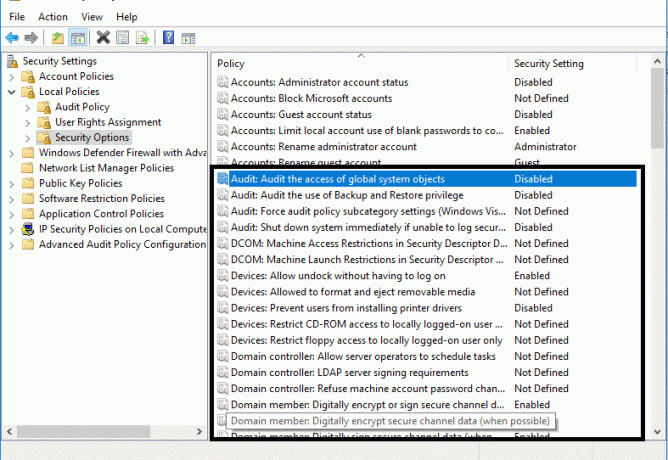
Metode 2 – Deaktiver brukerkontokontroll (UAC) ved hjelp av Registerredigering
En annen metode for å deaktivere denne funksjonen fra enheten din er å bruke Windows-registeret. Hvis du ikke lykkes med metoden ovenfor, kan du bruke dette alternativet.
Merk: Kontrollpanelmetoden er trygg for folk som ikke er så tekniske. Fordi å endre registerfiler feilaktig kan skade systemet. Derfor, hvis du endrer registerfiler, må du først ta en fullstendig sikkerhetskopiering av systemet ditt slik at i tilfelle noe går galt, kan du gjenopprette systemet til dets beste funksjonstilstand.
1. Trykk på Windows + R og skriv regedit og trykk Enter eller klikk OK.

2. Naviger til følgende registernøkkel:
HKEY_LOCAL_MACHINE > SOFTWARE > Microsoft > Windows > CurrentVersion > Retningslinjer > System
3.På høyre rute må du finne Aktiver LUA. Høyreklikk på den og velg Endre alternativ.
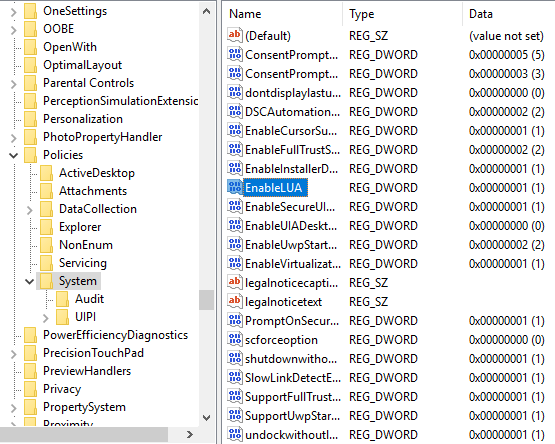
4.Her åpnes nye Windows der du trenger det sett DWORD-verdidata til 0 og klikk OK.
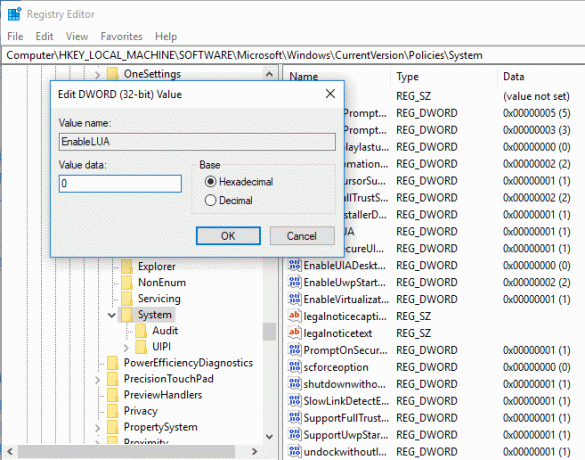
5. Når du har lagret dataene, vil du legge merke til en melding nederst til høyre på enheten som ber deg om å starte enheten på nytt.
6. Bare start systemet på nytt for å implementere endringene du har gjort i registerfilene. Når systemet starter på nytt, vil User Account Control (UAC) bli deaktivert i Windows 10.
Avslutning: Generelt anbefales det ikke å deaktivere denne funksjonen fra enheten din fordi den er som standard aktivert for å sikre systemet ditt. I noen situasjoner der du vil deaktivere den, kan du imidlertid følge metodene. Det beste er at når du vil aktivere denne funksjonen, trenger du bare å følge de samme metodene for å aktivere den igjen.
Anbefalt:
- Slik sjekker du PC-ens spesifikasjoner på Windows 10
- Fix Kan ikke opprette hjemmegruppe på Windows 10
- 2 måter å opprette en gjestekonto i Windows 10
- Hva er en CSV-fil og hvordan åpner jeg en .csv-fil?
Jeg håper denne artikkelen var nyttig, og du kan nå enkelt Deaktiver brukerkontokontroll (UAC) i Windows 10, men hvis du fortsatt har spørsmål angående denne opplæringen, kan du gjerne spørre dem i kommentarfeltet.



