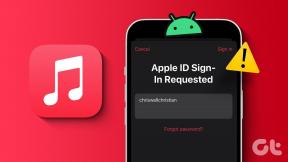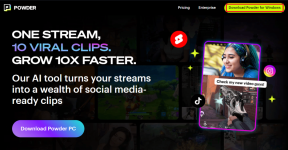Topp 8 måter å fikse Windows 10 nettverkstilkoblingsproblemer på
Miscellanea / / November 29, 2021
Internett-tilkoblingen er avgjørende mens jobber hjemmefra eller nyte nettbasert innhold. Noen ganger kan du legge merke til kort forsinkelse eller ikke få noen internettfeil selv når du er koblet til Wi-Fi. Hvis du opplever at ofte på din Windows 10-datamaskin og bærbar PC, bør du absolutt fikse det for å nyte uavbrutt arbeid og underholdning.

For det første kan du sjekke om du opplever problemer med nettverkstilkobling med LAN eller ruter, eller får en melding om nettverksproblemer. Når du bekrefter at nettverkstilkoblingen ikke er problemet, bør du feilsøke problemet.
Vi har samlet nyttige feilsøkingstriks nedenfor for å hjelpe deg med å fikse nettverkstilkoblingsproblemer i Windows 10.
Også på Guiding Tech
1. Sjekk strømtilkoblingen
Det første du bør inspisere er påliteligheten til strømadapterne som følger med ruterne og modemene. Selv om de fleste er pålitelige, vet du aldri når disse adapterene slutter å fungere konsekvent. Den eneste måten å teste det på er å bruke den med andre kompatible alternativer eller få testet de elektriske linjene.

Og når det er strømbrudd, slutter modemet og ruteren å fungere. Det betyr at Wi-Fi-signalet går tapt, og du må kanskje slå dem på manuelt etter at strømmen kommer tilbake.
2. Start modemet og ruteren på nytt
Akkurat som du starter datamaskinen på nytt, kan du følge det samme med modemet og ruteren. Omstart av disse enhetene renser den gamle hurtigbufferen og DNS-dataene. Gå videre og start datamaskinen, modemet og ruteren på nytt. Hvis modemet eller ruteren har et problem, vil det ikke fungere ordentlig etter omstart, og det er slik du kan identifisere om noe er galt med det.
Installerte du en ny fastvareoppdatering på ruteren eller modemet og startet den ikke på nytt? Vel, du bør starte disse enhetene på nytt for å bruke de nye fastvareoppdateringsendringene.
Trinn 1: Trykk og hold inne strømknappen på ruteren i 30 sekunder.
Steg 2: Når den slår seg helt av, koble fra alle kablene og vent i minst 30 sekunder.
Trinn 3: Koble til strømledningen og Ethernet-kablene igjen. Start opp ruteren og modemet.
Når du har startet, hvis du har en annen datamaskin eller telefon, kan du prøve å komme deg på nett på den enheten. Hvis den er koblet til internett, har du det helt fint, men hvis det ikke er det, er det sannsynligvis et problem med utstyret ditt eller Internett-leverandøren din.
Har du fortsatt problemer med nettverkstilkoblingen? Du kan fortsette å begrense problemet med feilsøkingsalternativene nedenfor.
3. Sjekk fysiske tilkoblinger
Vedvarer nettverksproblemet ditt selv etter at du har startet enhetene på nytt? Før du begynner å dykke ned i innstillinger og tester, kan du inspisere om Ethernet-kablene er riktig koblet til modemet og ruteren.
Hvis du bruker en Ethernet-kabel for å koble til ruteren, sørg for å koble den fra og sjekk den nøye for skader. Hvis den bærbare datamaskinen har en trådløs bryter (funksjon + trådløs symboltast), kan du bruke den et par ganger for å aktivere den trådløse tilkoblingen.

Når du har bekreftet en riktig tilkobling, kontroller modemet og adapteren. Blinker de grønne lysene på ruteren eller modemet? Hvis ingen lamper blinker etter omstart, kan enheten slite med å fungere normalt. Og i så fall må du kanskje få en erstatning eller en ny.
4. Glem Wi-Fi-nettverket
Når du glemmer et nettverk (det du har koblet til), og deretter legger til det samme igjen, behandler Windows 10 det som et helt nytt nettverk.
Hvis nettverksnavnkonfliktene gjør det vanskelig å koble Windows 10-datamaskinen til internett, kan det løse problemet og få deg på nett manuelt å tvinge enheten til å glemme noen av dem.
Når du glemmer en nettverkstilkobling, fjerner den Wi-Fi-nettverksprofilen fra PC-en. Følg trinnene nedenfor.
Trinn 1: Velg Wi-Fi-nettverksikonet på høyre side av oppgavelinjen.
Steg 2: Klikk på Nettverks- og Internett-innstillinger.
Trinn 3: Velg Wi-Fi, og velg deretter administrer kjente nettverk.

Trinn 4: Velg nettverket du vil glemme, og velg deretter Glem.
Etterpå velger du Wi-Fi-ikonet på oppgavelinjen og prøv å koble den til igjen.
Også på Guiding Tech
5. Kjør nettverksfeilsøking
Hvis du ikke lenger kan koble til nettverket, kan du bruke feilsøkingsprogrammet til å diagnostisere og bli kvitt noen vanlige tilkoblingsproblemer.
For å bruke nettverksfeilsøking på Windows 10, bruk trinnene nedenfor.
Trinn 1: Åpne Innstillinger-appen på din Windows 10-enhet.
Steg 2: Gå til Oppdatering og sikkerhet > Feilsøking.

Trinn 3: Naviger til Ekstra feilsøking > Innkommende tilkoblinger og kjør feilsøkingsprogrammet.
6. Slå av brannmur
Så absurd som dette høres ut, standard Windows brannmur kan hindre datamaskinen i å koble til Internett. Du kan midlertidig deaktivere Windows-brannmuren. Gå gjennom trinnene nedenfor.
Trinn 1: Trykk på Windows-knappen.
Steg 2: Søk etter Windows Security og klikk på Brannmur og nettverksbeskyttelse.
Trinn 3: Klikk på det private nettverket.
Trinn 4: Slå av bryteren for Microsoft Defender Firewall.

Trinn 5: Åpne en nettleser og se om du kan koble til Internett. Prøv å laste inn forskjellige nettsider for å bekrefte om problemet er løst eller ikke.
For å reaktivere brannmuren, kan du bruke de samme bekreftende trinnene, sørg for at brannmurtilstanden er aktivert.
7. Oppdater drivere for nettverkskort
Hvis du ser feilmeldingen om at du ikke kan koble til nettverket mens du prøver å opprette en nettverkstilkobling, er driverne for nettverkskortet sannsynligvis utdaterte. Så du kan sjekke nettverksdriveren Windows OS bruker.
Trinn 1: Høyreklikk på Start-knappen og velg Enhetsbehandling fra menyen som dukker opp.
Steg 2: Fra Enhetsbehandling-appen går du til Nettverksadaptere.
Trinn 3: Velg Ethernet-nettverkstilkoblingen og høyreklikk på den for å velge Egenskaper.

Trinn 4: På Generelt-fanen kan du finne navnet på sjåføren og selskapet som ga det. Så last den ned fra den respektive driverprodusenten, som Intel, ved å bruke en annen datamaskin, eller du kan gjøre det med telefonen din med mobildata.
Trinn 5: Når du overfører den driveren til datamaskinen. Gjenta trinn 1-3, og i stedet for å klikke på Egenskaper, må du velge Oppdater driver.
Etter det kan du bla til stedet der du har lagret Ethernet-driveren (arkivert skjema) og installere den.
8. Deaktiver tredjeparts antivirusprogramvare
Et tredjeparts antivirus eller skadelig programvare kan også provosere Windows 10 nettverkstilkoblingsproblemer. Du kan deaktivere det antivirusprogrammet midlertidig for å sjekke om det forårsaker problemet.
Hvis ingen av disse løsningene hjelper deg med å komme deg på nett igjen, kan det være et nettverksbrudd i ditt område. Du kan kontakte Internett-leverandørens kundeservice og sende inn en kundestøtte.
Også på Guiding Tech
Kom tilbake på nett
Det er irriterende når du ikke møter Internett-feil og nettverksproblemer ofte på din Windows 10-datamaskin. Vanligvis kan den ukjente programvaren eller den siste Windows-oppdateringen føre til at nettverkstilkoblingen oppfører seg morsomt.
Neste: Møter du ofte uskarp tekst på Windows 10? Les innlegget nedenfor for å lære hvordan du fikser uskarp tekst i Windows 10.