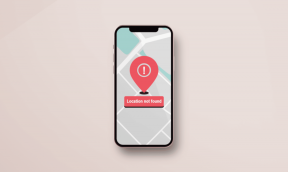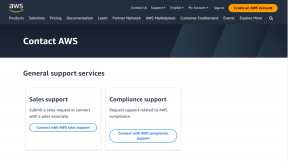Slik sparer du batteri på Galaxy S9/S9 Plus ved å bruke et mørkt tema
Miscellanea / / November 29, 2021
Å bruke Samsung Galaxy S9 Plus de siste tre månedene har vært en hyggelig opplevelse, bortsett fra batterilevetiden. De batterilevetiden til Galaxy S9 Plus kan i beste fall beskrives som middelmådig. Jeg måtte lade den minst to ganger om dagen (noe som kan ta fryktelig lang tid), og det forsuret opplevelsen min med en mil. Hvis det ikke var for det utrolig kamera og Infinity Display, ville jeg ha byttet side for lenge siden.

Små endringer i Innstillinger-menyen ga meg noen ekstra timer med batterilevetid, men den var på ingen måte perfekt. Hovedsynderen var fortsatt truende stor, og det var i form av visningen.
For de som ikke er klar over skjermen tar opp mer batterisaft enn noen annen ressurs i en Android-telefon. Når det gjelder Galaxy S9 eller S9 Plus, gjør standard lyse hvitt tema mer skade enn nytte for batterilevetiden.
Den gode nyheten er at AMOLED-skjermen på telefonen kan spille en stor rolle for å redusere batteriforbruket. I dette innlegget i dag skal vi utforske hvordan du får et systemdekkende mørkt tema for å spare batteri på Galaxy S9/S9 Plus.
Hvordan hjelper et mørkt tema
En AMOLED-skjerm produserer sitt eget lys i form av en liten lysdiode. Så, på en AMOLED-skjerm når noen av pikslene er satt til svarte, slår den seg bare av og sender ikke ut noe lys, noe som gjør delen av skjermen beksvart.

Et svart tema fungerer også på lignende måte - sparer batterilevetid i det lange løp.
Enkel løsning: Få et mørkt tema fra Samsung Store
Galaxy S9 eller S9 Plus har ikke en innebygd bryter for mørk modus. Heldigvis har Samsung Theme Store mange mørke temaer for å gjøre opp for det. Et av de beste temaene for å gi telefonen en mørk makeover er Høy_kontrast_tema II


Den viktigste fordelen er at den tematiserer nesten alt, for eksempel Innstillinger-menyen og Hurtiginnstillinger-menyen. Til og med aksjeapper som Kalkulator, Kontakter og Meldinger blir svart.
Trinn 1: Gå til Innstillinger > Bakgrunnsbilder og temaer og skriv inn nøkkelordet (Høy_kontrast_tema II) i søkefeltet. Når du er ferdig, trykker du på Last ned og bruk-knappen og det er det.
Velkommen til den mørke verden, Samsung-bruker!


Temaet ovenfor vil også endre bakgrunnsbilde på startskjermen og systemmenyene blir svarte.
Steg 2: For å gjøre varslingskortene på låseskjermen mørkere, gå til Låseskjerm og sikkerhet > Varsling og skyv skyvekontrollen for åpenhet til Høy. Dette vil gjøre varslene gjennomsiktige på låseskjermen.


Selv om High_contrast_theme II er et ganske bra tema, har det noen begrensninger. For det første gjelder det ikke hele telefonen. Dette betyr at noen dialogbokser fortsatt vil være i hvitt.
For noen kan den subtile kombinasjonen være nok, men hvis du ønsker et mørkt tema for hele systemet, har vi en kjekk løsning i hånden.
Geeky Alternativ: Bygg ditt eget tema
Denne lille løsningen er i form av en app kalt tema Galaxy. Denne appen, som er lastet ned mer enn femti tusen ganger, lar deg bygge ditt eget tema ved å velge komponentene du vil ha svart.

Problemet med Galaxy S9 er at siden den kjører Android Oreo, vil den ikke kjøre populære APK-filer som BlacknotificationsOnly eller Blackframework. Så vi må ty til enten Substratum eller andre temaapper.
Last ned temaet Galaxy
Nå som vi har etablert hva denne appen er, la oss se hvordan du får den til å fungere.
Trinn 1: Velg fargen på kjerneappene
Når alle tillatelsene er gitt, går du til alternativet som sier Core Apps. Dette er delen som bestemmer grunnfargen på appene dine. Velg svart ($00 000) som primærfarge og statuslinjefarge. Aksentfargen kan være en hvilken som helst farge som skiller seg ut i svart (lyse rosa, limegrønn osv.).


I mellomtiden, trykk på Lys i øvre høyre hjørne og velg Mørk.
Trinn 2: Velg fargen på varslingspanelet
Trykk nå på Avansert som åpner et rutenett med alternativer for hurtiginnstillinger, varsler, statuslinje, innstillingsmeny, etc.


Alt du trenger å gjøre er å trykke på det individuelle alternativet, velge farge og se forhåndsvisningen gjennom alternativet Flere alternativer. Noen få av alternativene er imidlertid betalt.

Trinn 3: Velg fargen for tredjepartsapper
Etter å ha gjort det, velg fargen for tredjepartsapper. Hvis du ikke vil velge farger for individuelle apper, trykk på Arv for å arve fargen fra kjerneappene.


Deretter kommer appene du vil inkludere/ekskludere fra temaet. Fjern merket for appene du vil ekskludere.
Trinn 4: Gi temaet et navn
Etter å ha valgt fargene du ønsker, er alt du trenger å gjøre å navngi temaet og trykke på Bygg.


Å bygge temaet kan ta rundt 2-3 minutter. Installer appen når den ber om tillatelser.


Når temaet er laget, går du til Innstillinger > Bakgrunnsbilder og temaer > Temaer og alternativet som heter Vivid og bruker temaet.
Når du er ferdig, start telefonen på nytt, og det er det! Fra nå av vil du bli ønsket velkommen med et skreddersydd mørkt tema. Jippi!


Temaet Galaxy-appen inneholder en rekke alternativer, og du kan justere innstillingene etter eget ønske. Det kan ta tid i utgangspunktet (det tok meg rundt fire iterasjoner å få alt riktig), men tro meg, sluttresultatene er verdt det.
The Dark Knight
Så dette var de to måtene å få et systemomfattende mørkt tema på din Samsung Galaxy S9/S9 Plus. Til tross for at du sparer batterilevetiden, er et mørkt tema også lett for øynene.
Mens et ferdig tema er den enkle utveien, kan du å bygge ditt eget tema teste kreativitetsnivåene dine. Å bruke det kan være litt komplisert, men når du først har fått taket på det, er det ganske mye en jevn tur.
tema Galaxy er tilgjengelig gratis i Play Store, men for fullverdig tilpasning må du oppgradere til pro-versjonen ($0,99).
Så, ferdiglaget tema eller et tilpasset?