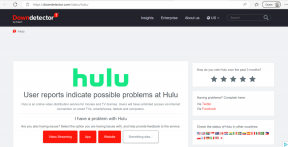Slik sletter du hurtigbufferfiler i Windows 10
Miscellanea / / November 29, 2021
Windows 10-datamaskinen lagrer midlertidige filer, ofte kjent som cache-data, for å få appene og andre tjenester til å lastes raskere. Selv om disse dataene er rettet mot å øke hastigheten på PC-en din, kan disse cache-filene oppta en betydelig lagringsplass, noe som kan være vanskelig hvis du bruker en liten SSD. Derfor anses det som en god praksis å fjerne de midlertidige og uønskede hurtigbufferfilene fra Windows med jevne mellomrom.

Å tømme bufferfiler kan også hjelpe til med å feilsøke eventuelle ytelsesproblemer, frigjøre diskplass, og forbedre den generelle ytelsen til PC-en din. Vær trygg, sletting av cache-data på Windows 10 er en helt trygg affære og vil ikke forstyrre filene eller innstillingene dine.
Vi vil dekke hvordan du fjerner alle typer hurtigbufferfiler som er lagret på din Windows 10 PC i denne veiledningen. Så uten videre, la oss komme i gang.
Også på Guiding Tech
1. Tøm midlertidig filbuffer på PC
Windows 10 kommer med et innebygd verktøy for diskopprydding. Som kan finne og
slette midlertidige filer tetter opp lagringsplassen. Slik bruker du Diskopprydding-verktøyetTrinn 1: Klikk Start, skriv inn Disk Opprydding i Windows Search, og trykk Enter for å åpne Diskopprydding-appen.

Steg 2: I Diskopprydding-vinduet som vises, under "Filer som skal fjernes", velger du riktige filer du vil fjerne. Deretter klikker du på 'Rydd opp i systemfiler'-knappen.

Trinn 3: Nå vil appen beregne hvor mye plass som vil bli frigjort etter sletting av valgte filer. Når det er gjort, vil det samme vinduet vises.
Trinn 4: Gjør det riktige valget igjen og trykk OK. Klikk deretter på 'Slett filer'-knappen når du blir bedt om det.

Merk: Denne prosessen kan ta en stund, så prøv å ikke bruke noe annet på datamaskinen.
Vent til prosessen er ferdig, og den vil slette alle de valgte filene.
2. Tøm Windows Store Cache
Windows Store på PC-en din lager også hurtigbufferfiler hver gang du laster ned eller oppdaterer apper. Over tid kan dette ta opp plass på PC-en. Heldigvis kan du tømme cachen for å frigjøre lagringsplass.
For å tømme Windows Store-bufferen, trykk Ctrl+R for å åpne dialogboksen Kjør. Skriv nå inn WSReset.exe og trykk Enter. Et tomt vindu vises. Vent til prosessen er ferdig, og Windows Store starter automatisk.
Å tømme Windows Store-bufferen vil også hjelpe hvis du har problemer mens du laster ned apper og spill.
Også på Guiding Tech
3. Tøm plasseringsbuffer
Du kan tømme stedsbufferen som er lagret på din Windows 10-PC rett fra innstillingsmenyen. Dette er hvordan.
Trinn 1: Bruk Ctrl+I-snarveien for å åpne Innstillinger. Trykk deretter på Personvern.

Steg 2: I Personvern-delen går du til Plassering under "App-tillatelse" på venstre side. Nå på høyre side, rull ned for å finne 'Posisjonslogg' og trykk på Fjern-knappen.

På denne måten vil alle stedsbufferdata som er lagret på PC-en din bli slettet.
4. Tøm DNS-buffer
DNS-cache inneholder informasjon om tidligere DNS-oppslag på din PC eller nettleser. Disse filene kan hope seg opp over tid og spise opp verdifull lagringsplass i form av en DNS-cache. Du kan slette DNS-cachen i noen få enkle trinn nevnt nedenfor.
Trinn 1: Åpne Start-menyen og skriv inn cmd. Svelg "Kjør som administrator" for å åpne ledeteksten med administratorrettigheter.

Steg 2: Skriv inn kommandoen nevnt nedenfor og trykk Enter.
ipconfig/flushDNS

Når prosessen er fullført, vil du se en melding som lyder "Suksesfult tømt DNS Resolver Cache".
Tips: Hvis du har problemer med nettleseren din, kan det hjelpe å skylle ut DNS-bufferen.
5. Tøm nettleserbufferen
Når du surfer på internett, lager nettleseren din hurtigbufferfiler for å øke hastigheten på nettstedene du besøker. Selv om disse dataene er ment å hjelpe, kan de redusere nettleseren din eller gjøre deg sårbar for datainnbrudd over tid. Dermed har alle de populære nettleserne muligheten til å tømme cache i innstillingene.
Slik tømmer du buffer i Chrome
Trinn 1: Start Google Chrome og trykk på Ctrl+Shift+Delete-tastene for raskt å åpne panelet "Slett nettleserdata" i Innstillinger-fanen.
Steg 2: Velg "Hele tiden" i alternativet Tidsrom og merk av i boksen som leser "Bufrede bilder og filer". Til slutt trykker du på "Slett data"-knappen nederst.

Slik tømmer du buffer i Microsoft Edge
Trinn 1: Start Microsoft Edge. Klikk på ikonet med tre prikker helt til høyre og velg Innstillinger fra listen.
Steg 2: Gå til fanen "Personvern, søk og tjenester" til venstre og trykk på "Velg hva som skal slettes"-knappen til høyre.

Trinn 3: Velg "Alle tider" i Tidsrom-alternativet og trykk på "Slett nå"-knappen.

Også på Guiding Tech
Fjern rotet
Sletting av bufferfiler kan frigjøre lagringsplass betydelig. Og å fjerne dem fra tid til annen kan hjelpe PC-en til å fungere jevnere og raskere. I tillegg kan du også prøve å bruke rengjøringsverktøy for å finne og fjerne uønskede data fra PC-en.