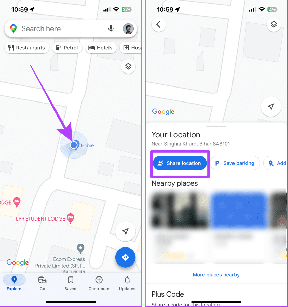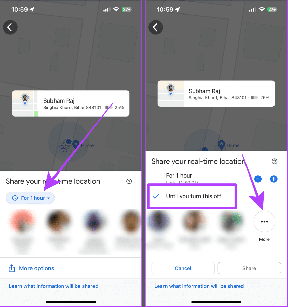Hvordan lage fargepop-bilder i Snapseed
Miscellanea / / November 29, 2021
Google Photos er en fantastisk app å ta enkle sikkerhetskopier av bilder. Og kirsebæret på toppen er det bilderedigering funksjon hvor Color Pop er den som skiller seg ut. Måten den fremhever motivet ved å beholde den faktiske fargen er bemerkelsesverdig. Dessverre skjedde det aldri en fullskalaimplementering, noe som betyr at vi måtte være avhengige av Googles algoritme for å virke magien. Bilder tillater heller ikke at effekten brukes manuelt.

Algoritmen fanger opp de kompatible bildene på egen hånd. Denne typen etterlot ikke-Pixel-brukere på et merkelig sted. Heldigvis har Googles Snapseed noen skjulte triks som lar deg lage fargepopbilder like enkelt. Før vi begynner, la oss se hva Color Pop-bilder er.
Hva er et fargepop-bilde?
Color Pop er et filter som maler motivet i farger, mens resten av bildet får en monokrom nyanse. Denne teknikken ser bra ut portrettbilder og hjelper emnet å komme frem, og derav navnet.

Teknikken ligner litt på Color Splash. Men i stedet for en bestemt del, holdes hele motivet skarpt i fokus. Nå, som vi har etablert hva Color Pop er, la oss se hvordan du utfører det i Snapseed.
Last ned Snapseed
Hvordan lage fargepop-bilder i Snapseed
Trinn 1: Når du har åpnet bildet i Snapseed, trykker du på Utseende-fanen og velger enten Pop- eller Accentuate-filteret.


Det vil legge til litt metning til bildet, slik at fargen ikke ser matt ut når du avmetter det senere.
Steg 2: Trykk på Verktøy-fanen og velg Black & White fra menyen. Velg den nøytrale tonen og trykk på Ferdig (kryss av ikonet øverst til høyre). Nå begynner det virkelige spillet.


Trinn 3: Når du har lagret de gjeldende endringene, vil du se et Angre-ikon ved siden av informasjonsikonet. Det vil få opp en undermeny. Velg Vis redigeringer.


Trinn 4: Alle filtrene du har brukt på det gjeldende bildet vil vises nederst til høyre. Vi tar sikte på å manuelt tilbakestille svart-hvitt-filteret fra det valgte området.


Så trykk på Black & White og velg Stacks Brush-verktøyet (midtikonet). Med Svart-hvitt-parameteren satt til 100, start med å tegne et maskelag over motivet ditt – området vil bli merket med rødt. La meg advare deg om at dette kommer til å bli en lang og kjedelig prosess. Men som de sier, tålmodighet lønner seg. Og resultatet er virkelig verdt det.

Trikset er å tegne masken så nært motivets kant som mulig. Å gjøre slik, forstørre bildet flere folder ved å knipe ut. Det hjelper deg også å jobbe med en finere børste.
Når du har skissert, fyll inn innsiden. Pass på at du ikke legger igjen tomme områder, selv den minste bit.
Proff-tips: Forstørr bildet med den ledige hånden, slik at du ikke ender opp med å tegne på områder der du ikke burde.
Trinn 4: Når du er sikker på at du har tegnet masken så perfekt som mulig, trykker du på Inverter-ikonet nederst på båndet. Som antydning av navnet, vil den invertere maskeområdet, slik at svart-hvitt-filteret gjelder for det valgte området.


Klikk på Ferdig. Presto! Du har et fargepop-bilde på hendene. Resultatet vil selvfølgelig ikke være perfekt ved første forsøk, men med tid og øvelse vil du få fargepop-up-bilder på få minutter.
Proff-tips: Alternativt kan du også maskere bakgrunnen hvis motivet er stort og bakgrunnen er liten. På denne måten vil du tegne mindre. Den eneste forskjellen i denne metoden er at du må hoppe over å snu maskeområdet og trykke direkte på Ferdig.
Velg metoden, den som passer deg og bildet best.
Her er noen bilder vi laget med Snapseed for Android.

Bonus Snapseed-triks: Få svart og hvitt til å skille seg ut
Du har kanskje lagt merke til at standard svart-hvitt-verktøy gir bildet et flatt utseende. Kort fortalt mister bildet detaljene da det meste ofte vaskes hvitt. Derfor er det beste alternativet å kombinere et par redigeringsverktøy for å forbedre bildet og få det til å skille seg ut.

Et av de beste verktøyene for denne jobben er HDR Scape under Verktøy. Den har fire forhåndsinnstillinger designet for en rekke bilder. Ideen er å bruke dette filteret med en forhåndsinnstilling som er best for bildet ditt.


Juster intensiteten ved å skyve til høyre — 70 er den sikre grensen for de fleste typer bilder.

Når du er ferdig, velg et svart-hvitt-filter. Du vil legge merke til at det er en betydelig forskjell mellom det vanlige svart-hvitt-filteret og den finjusterte versjonen.
Gi bildene dine en kreativ oppgradering!
Det er slik du kan lage fargepopbilder i Snapseed. Selv om det krever tid og tålmodighet å perfeksjonere disse bildene, og resultatene er kanskje ikke som Google Fotos AI-magi. Det er imidlertid et flott sted å starte.
Har du prøvd å lage noen Color Pop-bilder?