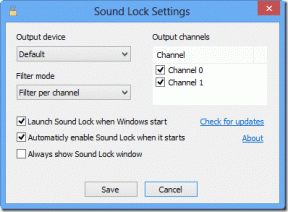4 beste måter å endre datamaskinnavn i Windows 10
Miscellanea / / November 29, 2021
Hvordan identifiserer du din Windows 10-datamaskin for å koble til den over et nettverk? Etter navnet. Enhetsnavnet er hvordan du kan identifisere og koble til via Bluetooth eller Wi-Fi. Det er derfor det er veldig viktig å ha et datamaskinnavn som er lett å identifisere. Men standardnavn tildelt av Windows høres rart ut og er vanskelig å huske. Så la oss finne ut hvordan du endrer datamaskinens navn i Windows 10.
Det er noen måter å endre datamaskinens navn på, og vi vil diskutere dem alle nedenfor.
For klarhetens skyld er datamaskinnavnet det generelle maskinvaresystemnavnet (stasjonær eller bærbar datamaskin), og det er ikke det samme som brukerkontonavnet. Noen Windows 10-brukere blir forvirret mellom de to.
På din Windows-baserte bærbare datamaskin kan du deretter opprette mer enn én brukerkonto på samme datamaskin (en for hvert familiemedlem) og gi den forskjellige navn. Dermed kan én datamaskin ha flere brukerkontoer. Imidlertid vil navnet på Windows-datamaskinen vises det samme uansett hvilken brukerkonto du får tilgang til den fra. Når det er sagt, hvis du bare vil endre datamaskinnavn, skal vi fortelle deg hvordan. Les videre.
Velge datamaskinnavn
Det er visse navnekonvensjonsregler. foreskrevet av Microsoft som du må huske på før du gir datamaskinen et nytt navn. Du kan fritt bruke alfabeter (a-z) og tall (0-9), men ingen spesialtegn. Bindestreken (-) er tillatt. Minste tegnlengde er 1 og maksimum er 15. Du bør også merke deg det Microsoft har reservert utvalgte ord og du kan ikke bruke dem.
Merk:
Å endre navnet på datamaskinen din vil ikke endre banen til brukerprofilmappen hvis det er grunnen til at du gjør det. For eksempel vil C:\Brukere\gammelt navn fortsatt være det samme. Det er fordi det er et brukernavn og ikke navnet på enheten eller datamaskinen.
1. Windows-innstillinger
Det er her du finner alle innstillingene du kan bruke til å endre, konfigurere og tilpasse for din Windows 10-datamaskin.
Trinn 1: Trykk på Windows-tasten+I for å åpne Innstillinger og gå til System > Om. Klikk på Gi nytt navn til denne PC-en.
3. Kommandoprompt (CMD)
Denne metoden er kun for avanserte brukere som liker å bruke kommandolinjegrensesnittet (CLI). Hvis du ikke er komfortabel med å bruke ledeteksten, kan du gjerne hoppe over dette trikset.
Trinn 1: Søk etter CMD i Start-menyen og klikk på Kjør som administrator for å åpne den med administratorrettigheter.
Vent til kommandoen kjører, og start deretter datamaskinen på nytt én gang for å implementere endringene.
4. Kraftskall
PowerShell er den avanserte versjonen av ledeteksten og er satt til å erstatte det en gang i fremtiden. Bedre å venne seg til det nå.
Trinn 1: Søk etter PowerShell i Start-menyen og åpne med administratorrettigheter. Du kan også bruke snarveien Windows-tasten+X for å åpne en skjult meny.
Start datamaskinen på nytt. Det er det.
Si navnet mitt
Nå som du vet forskjellige måter å navngi Windows 10-datamaskinen på, bør du gi den et navn. Jeg vil ikke si det samme for en bedriftsdatamaskin fordi de er koblet til et system og har flere apper på adminnivå installert som er avhengige av navnet på datamaskinen for å fungere korrekt. Enda viktigere, IT-administratoren kan ha begrenset deg fra å gjøre slike endringer. Best hvis du sender ham/henne en e-post.
Tidligere versjoner av Windows ba brukere velge et navn på tidspunktet for Installasjon av Windows OS, men det er ikke lenger tilfelle med Windows 10. Merk at endring av datamaskinnavnet i Windows 10 kan kreve at du kobler til på nytt Bluetooth-enheter som TWS og Wi-Fi, men det er det. Ikke en stor sak og bør ikke ta mer enn noen få øyeblikk. Du kan gjøre det mens du bruker dem underveis.
Du kan bruke hvilket som helst av triksene nevnt ovenfor, og hvis det ikke fungerer for deg, er det alltid et annet på listen.
Neste: Kan du fortsatt ikke endre datamaskinnavnet? Får du feilmeldingen 'datamaskinnavnet er ugyldig'? Klikk på lenken nedenfor for å finne ut hvordan du fikser det.