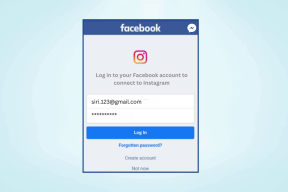Slik bytter du fra HEIC til JPG på iPhone
Miscellanea / / November 29, 2021
HEIC er et teknisk vidunder. Muligheten til å lagre bilder i halvparten av filstørrelsen til en JPG uten merkbare forskjeller i visuell kvalitet er bare imponerende. Men det er en hake. Det har gått over to år siden Apple først implementerte det på iPhone, men kompatibilitet på tvers av plattformer er fortsatt hit og savner.

Derfor er det nødvendig å bytte fra HEIC til JPG på et eller annet tidspunkt.
Apples iOS konverterer automatisk HEIC-bilder til JPG på to måter. Enten når du overfører dem til en ikke-kompatibel enhet eller mens du deler bilder med andre apper (som e-post, notater osv.). I begge tilfellene er du nødt til å støte på noen få niggles.
For eksempel bruker jeg Google Foto som min primære sikkerhetskopiløsning for bilder. Selv om det støtter HEIC-formatet, tilbyr det ingen midler til å laste dem ned på nytt i JPG-format. Det betyr at jeg ofte må konvertere HEIC-er til JPG-er på min PC manuelt.
Heldigvis er det ganske enkelt å få iPhone til å ta bilder i det eldre JPG-formatet. La oss ta en titt på hvordan du kan gjøre det.
Morsomt faktum: HEIC, forkortelse for High Efficiency Image Coding, er også ofte referert til som HEIF, eller High Efficiency Image Format.
Også på Guiding Tech
Bytt fra HEIC til JPG
For å bytte fra HEIC til JPG må du konfigurere kameraopptaksformatet ved å bruke iPhones Innstillinger-app. Det er to kameraopptaksinnstillinger du kan velge – høy effektivitet og mest kompatibel. Førstnevnte vil ta bilder i HEIC, mens sistnevnte vil ta bilder i JPG.
Hvis du bytter til Most Compatible, vil det også få kameraet til å ta opp videoer med den eldre H.264-komprimeringsstandarden. Ellers ville den tatt opp i det nyere HEVC-videoformatet som bruker H.265-komprimeringsstandarden. Det er noe du må huske på siden det ikke er noen måte å endre bare bildefangstformatet uten å påvirke videoer.
Trinn 1: Åpne Innstillinger-appen på iPhone. Rull ned og trykk på Kamera. Trykk deretter på Formater fra listen over kamerainnstillinger.


Strinn 2: Under Camera Capture, trykk på Mest kompatibel.

Det er det. iPhone-en din vil nå ta bilder i JPG-formatet direkte, mens videoer lagres i MOV-formatet med H.264-koding (i stedet for H.265). Du kan endre formater når som helst ved å gå til Innstillinger-appen.
Også på Guiding Tech
Bytte fra HEIC til JPG — faktaark
Som du nettopp fant ut, er det ganske enkelt å bytte fra HEIC til JPG. Det er imidlertid et par ting du må huske på. La oss bryte dem ned nedenfor.
1. Eldre bilder forblir de samme
Bytte fra HEIC til JPG vil ikke konvertere ditt eksisterende bildebibliotek på iPhone. Kun bilder du tar etter overgangen vil bli berørt. Det samme gjelder videoer.
Det er to måter å konvertere ditt eksisterende bibliotek på. Overfør dem enten til en PC eller Mac med innstillingen for automatisk overføring aktivert (iPhone-innstillinger > Bilder > Overfør til Mac eller PC > Automatisk). Eller du kan bruke tredjeparts HEIC til JPG konverteringsverktøy lastet ned via App Store.

2. Fyller opp lokal lagring raskere
Å ta bilder og videoer i JPG og H.264 kan bruke en betydelig mengde lagringsplass. Hvis din iPhone har ikke for mye plass til å begynne med, forvent deretter at den fylles opp raskt. Som en tommelfingerregel kan du forvente dobbelt så mye lagringsplass for både bilder og videoer sammenlignet med HEIC- og HEVC-formatene.


For videoer kan du også sjekke skjermbildet Spill inn video (iPhone-innstillinger > Kamera > Spill inn video) for å finne ut hvor mye plass de vil oppta hvis du tar opp i ett av formatene.
3. Bruker mer iCloud-lagring
Hvis du fyller inn iPhones interne lagring og tar de eldre bilde- og videoformatene, da iCloud-lagringen fylles opp raskere. Det vil skje når du har iCloud-bilder skrudd på. Og med tanke på at du må betale for å få mer enn 5 GB lagringsplass, kan det bli vanskelig.

Jeg vil anbefale å bruke en tredjeparts skylagringsløsning som Google Photos for å oppheve denne effekten med dets ubegrensede bilde- og videolagringstilbud. Du kan også referere til min iCloud-veiledning for alternativ bildelagring for andre backuptjenester.
4. Færre kvalitetsinnstillinger
Mens du vil ha tilgang til alle standard bildekvalitetsinnstillinger når du fotograferer i JPG-format, er det et par begrensninger når det kommer til videoer. Velg den mest kompatible-innstillingen, og du kan ikke ta opp 4K-videoer med 60 bilder per sekund eller sakte filmer i 1080p med 240 bilder per sekund.


Mest sannsynlig er dette en begrensning for å forhindre at iPhone bruker for mye lagringsplass som ellers er nødvendig når du lagrer videoer med H.264-koding.
5. Teknisk dårligere enn HEIC
Når du bytter fra HEIC til JPG, kan de resulterende bildene se marginalt bedre ut. Det skjer på grunn av lavere komprimering knyttet til JPG-format. Jeg har ennå ikke lagt merke til noen vesentlig forskjell i kvalitet.
Men HEICs vanvittige komprimeringsalgoritme til side, den inkluderer støtte for et mye større utvalg av farger og ekstra dybdedata i motsetning til JPG-formatet. Hvis du vil redigere bildene dine på en skjerm med et bredere fargespekter, vil du gå glipp av disse detaljene ved å bytte fra HEIC til JPG.
Også på Guiding Tech
Ikke bytt for dens skyld
Å bytte fra HEIC til JPG er enkelt, og er definitivt garantert på grunn av kompatibilitetsproblemene du vil møte. Jeg anbefaler deg imidlertid ikke å bytte bare for sakens skyld. Det er fordi HEIC gir en rekke fordeler, som f.eks bruker mindre lagringsplass og er teknisk avansert sammenlignet med JPG.
Apple har den satt opp som standardinnstilling av en grunn. Hvis bildene dine bare vil holde seg innenfor Apples økosystem, anbefales det på det sterkeste å holde seg til HEIC, siden det ikke er noen grunn til å bytte.
Neste: Har du problemer med å få sikkerhetskopiert bildene dine til iCloud? Sjekk ut denne feilsøkingsveiledningen og løs eventuelle problemer raskt.