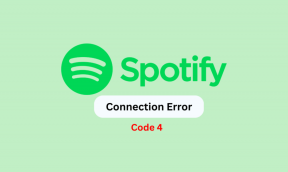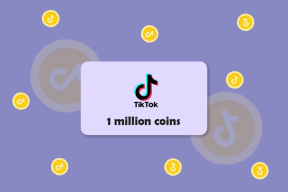Hvordan synkronisere iPhone-bokmerker med PC
Miscellanea / / November 29, 2021
På iPhone, Safari gir en førsteklasses nettleseropplevelse på grunn av sin tette integrering i iOS. Hvis du bare bruker Apple-produkter, vil du få nettleseraktiviteten synkronisert sømløst på tvers av enheter. Det inkluderer også bokmerker. Men hva om du bruker en Windows-PC i stedet? Safari støtter ikke lenger den plattformen. Det utgjør et problem.

Heldigvis trenger du ikke bytte nettleser på iPhone for å matche den på PC-en. Du kan fortsatt bruke Safari og fortsatt få bokmerkene dine synkronisert til begge Google Chrome eller Mozilla Firefox (beklager, Microsoft Edge-fans), og omvendt. Apple støtter offisielt denne funksjonaliteten, så du trenger ikke å bruke noen tredjepartsapper eller -tjenester.
I Kommer iCloud for Windows
For å begynne å synkronisere bokmerker på iPhone med PC-en, må du ha iCloud for Windows-appen installert. Men ikke bekymre deg – du kan hoppe over synkronisering av iCloud Drive eller Bilder til PC hvis du bare vil ha tilgang til bokmerkene dine. Når du har satt opp iCloud, er det bare et spørsmål om å laste ned iCloud Bookmarks-utvidelsen for Chrome eller Firefox, og du er klar til å gå.
For å begynne å synkronisere iPhone-bokmerker med PC-en din, må du ha iCloud for Windows-appen installert
Hvis du har et stort antall bokmerker lagret på både iPhone og PC, er det best at du lager sikkerhetskopier av bokmerkene dine for å forhindre problemer som kan oppstå etter sammenslåing av dem. I stedet for å hoppe på skuddet, la oss starte med å sette opp iCloud på PC, og deretter se på sikkerhetskopiering av bokmerker før vi synkroniserer dem.
Merk: iTunes har også funksjoner for bokmerkesynkronisering, men støtter bare Internet Explorer nå og krever tilkobling til iTunes manuelt hele tiden. Å bruke iCloud er langt mer praktisk og tillater bokmerkesynkronisering i sanntid.
Sette opp iCloud
Det tar bare et øyeblikk å sette opp iCloud på PC-en. Hvis du får feilmeldingen "Manglende mediefunksjoner" under installasjonen, gjør du det se vår feilsøkingsveiledning å løse det.
Trinn 1: Last ned og installer iCloud for Windows. Etter installasjonen starter du PC-en på nytt når du blir bedt om det.
Last ned iCloud for Windows
Steg 2: Logg på iCloud med din Apple-ID. Hvis du har satt opp tofaktorautentisering, sett inn koden som vist på iPhone for å fortsette.

Trinn 3: På iCloud-appen som vises, spesifiser om du vil synkronisere iCloud Drive og bilder med Windows.
Som standard bør du se Bokmerker-boksen merket med Internet Explorer valgt automatisk. Siden du skal sikkerhetskopiere bokmerkene dine neste gang, la det stå urørt.

Alternativt, hvis du vil synkronisere bokmerkene dine med en gang, hopper du videre til delen "Synkroniser bokmerkene dine" lenger nede.
Sikkerhetskopiere bokmerkene dine
Sikkerhetskopiering av bokmerker på iPhone i nettlesere som Chrome eller Firefox er en god idé i tilfelle problemer dukker opp etter sammenslåing av dem. Følgende instruksjoner viser deg hvordan du gjør det på Safari, Chrome og Firefox.
Safari
iCloud for Windows støtter synkronisering av bokmerker fra Safari til Chrome og Firefox. Den støtter også den utdaterte Internet Explorer-nettleseren, noe som er rart med tanke på Microsoft Edge har vært ute en stund.
Siden sjansen for at du bruker Internet Explorer er ganske liten (og du burde egentlig ikke gjøre det – av sikkerhet og ytelse standpunkt), gir det den perfekte muligheten til å synkronisere Safari-bokmerkene dine uten å blande dem med eksisterende bokmerker. Du kan enkelt sikkerhetskopiere dem om nødvendig.
Trinn 1: På iPhone, åpne Innstillinger-appen, trykk på profilen din, og trykk deretter på iCloud. Under Apper som bruker iCloud-delen, sørg for at bryteren ved siden av Safari er slått på.

Steg 2: Åpne iCloud-appen på Windows og sørg for at boksen ved siden av Bokmerker er merket av. Klikk nå på Alternativer-knappen ved siden av den, og sørg for at bare Internet Explorer er aktivert.
Merk: Du kan hoppe over dette trinnet, men det er alltid best å dobbeltsjekke.

Trinn 3: Skriv Internet Explorer i Start-menyen, og trykk deretter Enter for å åpne Internet Explorer. Klikk på det stjerneformede Favoritter-ikonet, og du bør finne Safari-bokmerkene dine synkronisert.

Trinn 4: Klikk på pilen ved siden av Legg til i favoritter, og klikk på Importer og eksporter. Følg popup-vinduene på skjermen for å ta en sikkerhetskopi av bokmerkene til en HTML-fil.

Chrome
For å sikkerhetskopiere de eksisterende bokmerkene dine på Chrome, bruk Ctrl+Shift+O hurtigtasten for å få opp nettleserens bokmerkeadministrasjonspanel. Deretter klikker du på ellipseikonet øverst til høyre i vinduet, og klikker deretter på Eksporter bokmerker.

Følg instruksjonene på skjermen for å lagre bokmerkene dine i en HTML-fil.
Firefox
På Firefox bruker du Ctrl+Shift+B hurtigtasten for å åpne biblioteket. Klikk nå på Importer og sikkerhetskopier, og klikk deretter på Eksporter bokmerker til et HTML-alternativ for å lage en sikkerhetskopi av bokmerkene dine.

Merk: Husk å flytte sikkerhetskopien av bokmerkene til et trygt sted på din PC.
Synkroniserer bokmerkene dine
Du har nå tatt en sikkerhetskopi av bokmerkene dine på iPhone så vel som de på din foretrukne nettleser på PC. Nå er det på tide å komme til selve prosessen med å synkronisere dem mellom de to enhetene.
Trinn 1: På iCloud-appen på Windows 10 klikker du på Alternativer-knappen ved siden av Bokmerker. Fjern merket for Internet Explorer, og velg deretter nettleseren (Chrome eller Firefox) som du vil synkronisere bokmerkene dine med. Klikk OK, og klikk deretter Bruk for å lagre endringene.

Steg 2: Bruk Last ned-knappen på popup-boksen som vises for å laste ned og installere iCloud Bookmarks-utvidelsen.

Alternativt kan du bruke nedlastingsknappene nedenfor for å installere utvidelsen fra enten Chrome Nettmarked eller Firefox-tillegg.
Last ned iCloud-bokmerker for Chrome
Last ned iCloud-bokmerker for Firefox
Installering av iCloud Bookmarks-utvidelsen tar bare et par sekunder, og det er ingen ytterligere konfigurasjoner du må gå gjennom.

Trinn 3: Åpne bokmerkebehandlingen på Chrome eller biblioteket på Firefox. Du bør finne iPhone-bokmerkene dine synkronisert og slått sammen med dine eksisterende bokmerker.

Bokmerker som fantes i Chrome eller Firefox bør også være tilgjengelige i Safari på iPhone.

Ethvert bokmerke du nå legger til mens du bruker Chrome eller Firefox bør synkroniseres rett over til Safari på iPhone og omvendt i sanntid. Kult, ikke sant?
Gjenopprette bokmerker fra en sikkerhetskopi
Hvis du støter på synkroniseringsproblemer på enten iPhone eller PC og vil gjenopprette dem til hvordan de var før, bør sikkerhetskopiene du opprettet tidligere komme godt med. Du må imidlertid deaktivere synkronisering mellom enhetene - enten fjern eller slå av iCloud Bookmarks-utvidelsen fra Chrome eller Firefox for å gjøre det.
Du kan deretter fortsette å gjenopprette bokmerkene dine. På PC, slett alle eksisterende bokmerker i nettleseren din, og bruk deretter Importer bokmerker (Chrome) eller Eksporter Bokmerker til HTML (Firefox)-funksjoner for å få dine tidligere bokmerker ved hjelp av sikkerhetskopiene du opprettet Tidligere.
På iPhone, slett alle eksisterende bokmerker på Safari. Bruk deretter iCloud-appen på PC-en for å aktivere synkronisering med Internet Explorer. Selv om du har fjernet bokmerkene du synkroniserte med Internet Explorer tidligere, kan du bruke sikkerhetskopifilen til å importere dem på nytt. Det bør synkronisere bokmerkene dine rett over til Safari. Slå av synkronisering med Internet Explorer senere.
Kudos, Apple!
Apple har pent implementert funksjonaliteten for å synkronisere iPhone-bokmerkene med favorittnettleseren din på PC-en. Hvem visste at Apple var så hensynsfull? Men før vi avslutter, her er et tips.
Det er ingen måte å importere bokmerker fra Safari til Chrome- eller Firefox-apper på iOS. I stedet kan du ty til å bruke denne teknikken som en løsning for å synkronisere bokmerkene dine til Chrome eller Safari på PC først, og synkroniser dem deretter tilbake til deres respektive apper på iPhone ved å logge på Google eller Firefox kontoer. Det er kult!