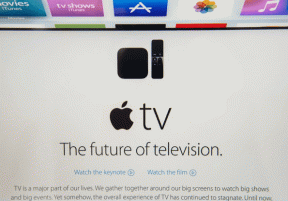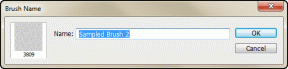Hvordan fikse Amazon Echo og Alexa-oppsettproblem raskt
Miscellanea / / November 29, 2021
Hvis du har landet på denne siden, betyr det at Amazon Echo oppsettsprosess gir deg en vanskelig tid også. Du er ikke alene. Mange mennesker har problemer med å sette opp Amazon Echo og Alexa.

Du trenger Alexa-appen eller nettstedet for å fullføre oppsettsprosessen. Selv om Echo-oppsettprosessen er ganske enkel, er du dømt hvis du hopper over noen mindre trinn.
Mange ganger sitter Alexa-appen fast på den hvite skjermen og lar deg ikke fullføre oppsettsprosessen. Andre ganger vil du se at ringlyset sitter fast på blått når du faktisk trenger det oransje lyset for å starte oppsettprosessen. Men ikke bekymre deg. Vi er her for å hjelpe deg.
I dette innlegget har vi nevnt noen løsninger for å lette oppsettprosessen for Amazon Echo.
1. Sett opp Amazon Echo og Alexa riktig
Trinn 1. Installer Alexa-appen og plug-in Amazon Echo
Installer Alexa-appen på din Android eller iOS-enhet. Men ikke åpne den ennå. Koble Amazon Echo-enheten til en stikkontakt. Den lyser og ringen blir blå i et minutt eller to. Når ringen blir guloransje, start Alexa-appen som du nettopp installerte på telefonen.


Steg 2. Start Alexa-appen og logg på
Når du starter Alexa-appen, blir du bedt om å logge på med Amazon-kontoen din. Hvis du har en Amazon-konto, bruk din eksisterende legitimasjon. Hvis du derimot er en ny bruker, opprett en ny Amazon-konto.


Velg deretter Echo-enheten og språket på oppfølgingsskjermene. Forresten, her er en fin guide for å streame og synkronisere sanger fra flere enheter
Trinn 3. Vent på oransje lys på ekko
Etter det blir du bedt om det koble til Wi-Fi på skjermen som sier "Begin Echo Setup". Trykk på Koble til Wi-Fi-knappen. Du vil deretter bli ført til skjermbildet Vent på den oransje lysringen.


Hvis Amazon Echo-enheten din viser det oransje lyset, vel og merke. Men hvis ekkoenheten din sitter fast i den blå lysringen, trykk på handlingsknappen på ekkoenheten i 5-10 sekunder til du får den oransje lysringen. Trykk deretter på Fortsett-knappen på Alexa-appen.

Trinn 4. Koble manuelt til Amazon Wi-Fi
Du blir deretter ført til skjermbildet Koble til ekko manuelt. Dette trinnet er veldig viktig, og det er viktig å følge det nøye.

Her er hva du må gjøre. Forlat Alexa-appen og åpne Wi-Fi-innstillingene på telefonen. Under Wi-Fi-tilkoblinger ser du en ny Wi-Fi-tilkobling med navnet Amazon-xxx, hvor 'x' kan være et hvilket som helst siffer.
Merk: Det kan ta opptil to minutter å vise dette nye tilkoblingsnavnet under Wi-Fi-innstillingene. Vær så snill å ha tålmodighet.

Trykk deretter på denne tilkoblingen for å koble til. Så snart du trykker på tilkoblingen, vil Echo-enheten din si de første ordene hennes om at du er tilkoblet. Men det er ikke engang slutten på historien.
Når du kobler til denne Amazon Wi-Fi, vil du få et varsel om at Wi-Fi har ingen Internett-tilgang på Android. Trykk på varselet og velg Ja fra hurtigmenyen. Dette trinnet er også ekstremt viktig. Hvis du ikke trykker på varselet og trykker Ja, vil du møte problemet med Wi-Fi-oppsett på Echo.


Hvis du på en eller annen måte gikk glipp av at Wi-Fi ikke har noen Internett-tilgangsvarsling og ekkoet ditt nå viser den fiolette lysringen, hold nede handlingsknappen på ekkoenheten for å gå inn i oppsettmodus igjen.
Gjenta deretter trinnene nevnt ovenfor, og denne gangen pass på å trykke på varselet om Wi-Fi har ingen Internett-tilgang etterfulgt av å velge Ja fra menyen. Når du trykker på Ja, går du tilbake til Alexa-appen, og du blir koblet til. Trykk på Fortsett-knappen.

Trinn 5. Koble til Wi-Fi for hjemmet/kontoret
Du blir da bedt om å velge Wi-Fi-nettverket ditt. Trykk på Wi-Fi-nettverket og skriv inn passordet. Hvis du vil, kan du også lagre Wi-Fi-passordet ditt til Amazon. Til slutt trykker du på Koble til-knappen.


Echo-enheten vil deretter fullføre oppsettsprosessen og du vil bli varslet på neste skjermbilde om at oppsettet er fullført. Trykk på Fortsett-knappen. Det er alt du trenger å gjøre for å sette opp Echo og Alexa uten problemer.


Hvis du følger de ovennevnte trinnene, vil forhåpentligvis Amazon Echo fungere helt fint for deg. Hvis du fortsatt har problemer, følg disse rettelsene.
2. Avinstaller Alexa fra telefonen
Hvis du sitter fast i den hvite skjermen på Alexa-appen og til og med venter på en stund ikke fjerner den hvite skjermen, bør du prøve å avinstallere Alexa-appen fra enheten din. For å avinstallere Alexa, følg de vanlige metodene for å avinstaller appen fra iPhone eller en Android-enhet.
3. Deaktiver Smart Network eller Smart Wi-Fi Switcher
På enkelte enheter som Samsung og OnePlus må du deaktivere Smart Network Wi-Fi-innstillingen. For å gjøre det, følg trinnene:
Trinn 1: Hvis du sitter fast i konfigurasjonsprosessen, forlater Alexa-appen og åpne enhetsinnstillinger.
Steg 2: Gå til Wi-Fi-innstillingene på telefonen. I eldre Samsung-telefoner finner du Smart nettverksbryter på selve skjermen. Fjern merket for alternativet hvis det er på.

På nye Samsung-enheter, trykk på menyen med tre prikker øverst til høyre eller trykk på Avanserte innstillinger. Slå av alternativet Smart Network eller Bytt til mobildata som det heter nå. Gå tilbake til Alexa-appen, og den skal være tilkoblet. Se på samme måte etter alternativet Smart Wi-Fi Switcher i OnePlus Wi-Fi-innstillinger.

4. Endre dato og klokkeslett for telefonen
Mange ganger på grunn av en konflikt i dato og klokkeslett for telefonen din, fullfører ikke Alexa og Echo oppsettsprosessen riktig. Du må endre dato- og klokkeslettinnstillingene på enheten fra manuell til automatisk.

For å gjøre det, åpne enhetsinnstillingene på telefonen og naviger til innstillingene for dato og klokkeslett. Aktiver bryteren for automatisk dato og klokkeslett. I mellomtiden, hvis du leter etter en kalenderapp, her er vår sammenligning mellom Google Kalender og SolCalendar.
5. Oppdater Android System Webview
En vanlig bruker vil aldri tenke på å oppdatere appene hvis de står overfor et oppsettproblem på Echo. Imidlertid må du overraskende nok oppdatere en app (hvis det finnes en oppdatering) for å fikse dette problemet. Du må oppdatere Android System Webview fra Play Store.

For å gjøre det, følg disse trinnene:
Trinn 1: Åpne Play Butikk-appen på enheten din og søk etter Android System Webview.
Steg 2: Hvis du ser en oppdateringsknapp for Android System Webview, trykker du på den for å oppdatere appen. Når du er oppdatert, prøv å sette opp Amazon Echo og Alexa på nytt.
6. Deaktiver Ad Guards og VPN-er
Hvis enheten din har annonsevakter eller VPN installert, må du deaktivere dem mens du konfigurerer Amazon Echo og Alexa. Når de er deaktivert, prøv oppsettsprosessen nevnt i den første løsningen. I mellomtiden, hvis du leter etter VPN Android-app, sjekk disse.
7. Sett opp Alexa fra nettstedet
Hvis ingen av de ovennevnte rettelsene løser Echo-problemet ditt, kan du prøve å sette opp Echo fra nettstedet i stedet for appen. Åpne på PC-en Alexas nettsted og logg på med Amazon-kontoen din.

Interessant nok har nettstedet og appene et lignende brukergrensesnitt (UI). Klikk på Innstillinger-alternativet i menyen til venstre etterfulgt av Konfigurer en ny enhet. Følg deretter det veiledede oppsettet, og du er i gang.
Hvis du ikke har PC, ikke bekymre deg. Du kan også bruke nettstedet på telefonen din. Åpne Chrome på telefonen og trykk på ikonet med tre prikker i topplinjen. Deretter velger du alternativet Be om skrivebordsside.
Åpne nå Alexas nettsted og følg instruksjonene for å konfigurere en ny enhet. Når du har konfigurert Echo, kan du bruke Alexa-appen på vanlig måte.
Fiks det
Vi håper du klarer å sette opp Amazon Echo på en vellykket måte. Når du begynner å bruke Echo, i tilfelle du vil slette taledata fra Echo, dette er hvordan å gjøre det. Hvis du trenger annen hjelp relatert til Amazon Echo, gi oss beskjed.