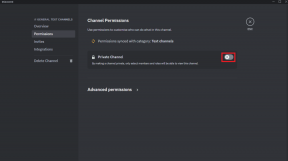Hvordan konvertere JPG til PNG i Paint 3D på Windows PC
Miscellanea / / November 29, 2021
Paint 3D er en moderne oppgradere over den klassiske Microsoft Paint. Det oppgraderte bilderedigeringsprogrammet lar deg jobbe med 2D- og 3D-bilder. Og den støtter også PNG-bilder. Du kan redigere både JPG- eller PNG-bilder i Paint 3D og lagre dem som PNG-bilder med eller uten bakgrunn. Lurer du på hvordan du konverterer JPG til PNG i Paint 3D på en Windows-PC? Finn svaret i dette innlegget.

For de uvitende finnes det ulike bildeformater som JPG, PNG, GIF, BMP, etc. PNG er etterfølgeren til JPG og støtter transparente bakgrunner. Så hvis du vil lage en logo eller et bilde uten bakgrunn eller gjennomsiktig bakgrunn, bør du lagre bildet i PNG-format i stedet for JPG.
La oss se hvordan du konverterer JPG til PNG i Windows 10 ved hjelp av Paint 3D.
Metode 1: Hvordan lagre PNG-er med bakgrunn i Paint 3D
Hvis du bare ønsker å konvertere JPG-bildet til PNG i Paint 3D uten å fjerne bakgrunnen, vil denne metoden gjøre susen.
Slik lagrer du et bilde som en PNG-fil.
Trinn 1: Start Microsoft Paint 3D-appen og åpne JPG-en eller en annen bildefil du vil lagre som PNG ved å bruke Meny > Åpne > Bla gjennom filer.

Du vil se bildeutvidelsen øverst til venstre i Paint 3D.

Steg 2: Når JPG-bildet åpnes i Paint 3D, klikker du på menyvalget igjen, etterfulgt av Lagre som. Velg Bilde under Velg et filformat.

Trinn 3: Dialogboksen Lagre som åpnes. Klikk på rullegardinboksen ved siden av Lagre som type. Velg 2D-PNG fra listen og klikk på Lagre. Det er det. Du har konvertert JPG til PNG i Paint 3D på Windows-datamaskinen din uten å bruke noen tredjepartsapp.

Proff-tips: Finne ut hvordan slå sammen bilder i Windows 10 ved hjelp av Paint 3D.
Også på Guiding Tech
Metode 2: Hvordan lagre transparente PNG-bilder uten bakgrunn i Paint 3D
Nå kommer til hovedspørsmålet som de fleste brukere vil vite - hvordan lagre gjennomsiktige PNG-er i Paint 3D. Vel, det er to aspekter ved det. Først har du laget et bilde i selve Paint 3D og nå vil du lagre det som en gjennomsiktig PNG-fil. For det andre har du et JPG-bilde som du vil konvertere til PNG, men uten bakgrunn. Brukere er stort sett ute etter å lagre slike filer når de har å gjøre med logoer.
Tilfelle 1: Lagre PNG-bilde opprettet i Paint 3D
Lag et bilde i Paint 3D. Juster størrelsen ved å bruke de tilgjengelige kantene. Klikk deretter på Canvas-fanen øverst når du har fullført designet, eller du kan gjøre det i begynnelsen også. Under Lerret-fanen aktiverer du bryteren for Gjennomsiktig lerret.

Hvis du gjør det, fjernes den eksisterende hvite bakgrunnen fra bildet ditt.

Gå nå til Meny > Lagre som > Bilde som vi gjorde i metoden ovenfor.

Du må være veldig forsiktig med de to trinnene som er nevnt nå. Først må du kontrollere at PNG (Bilde) er valgt under Lagre som type. Og boksen ved siden av Transparency er merket av. Dobbeltsjekk begge tingene. Hvis til og med en av dem er valgt feil, vil det endelige bildet ikke være gjennomsiktig. Til slutt klikker du på Lagre-knappen nederst for å lagre PNG-filen.

Proff-tips: Ønsker du å lage logoer i Paint 3D? Sjekk vår detaljerte veiledning på hvordan lage en logo i Windows ved hjelp av Paint 3D. Når du har laget en logo, finn ut hvordan du legger til en logo på bildet ditt ved å bruke Paint and Paint 3D.
Også på Guiding Tech
Tilfelle 2: Konverter JPG til Transparent PNG uten bakgrunn i Paint 3D
Som nevnt tidligere, støtter ikke JPG-filer bakgrunnsgjennomsiktighet. Så hvis du vil fjerne bakgrunn fra bildefilen din, eller du allerede har en fil uten bakgrunn, må du konvertere den til PNG for å beholde gjennomsiktigheten. Vi har dekket trinnene for fjerner bakgrunnen i Paint 3D i detalj. Sjekk det innlegget. Du kan også bruke Magic Select-verktøy for å fjerne bakgrunn i Paint 3D.
Her har jeg for eksempel følgende bilde.

Jeg tok ut blomsten og fjernet bakgrunnen ved hjelp av Magic Select-verktøyet.

Nå, når du har en JPG-fil med en gjennomsiktig bakgrunn i Paint 3D, klikk på Meny øverst og gå til Lagre som > Bilde.

Velg deretter PNG (Bilde) under Lagre som type og merk av i boksen ved siden av Transparency. Dette trinnet er avgjørende for å lagre gjennomsiktige PNG-filer, ellers vil bildet ditt ha en bakgrunn. Hvis dialogboksen Paint åpnes, kontroller at PNG er valgt under Lagre som type.

Her er et glimt av det endelige gjennomsiktige PNG-bildet i XnView-bildevisningen, som viser seg å være en flott alternativ til Bilder-appen på Windows.

Også på Guiding Tech
Gjør mer med Paint 3D
Foruten å la deg lagre PNG-filer med gjennomsiktig bakgrunn, kan du bruke Paint 3D til andre interessante bilderedigeringsoppgaver. For eksempel kan du beskjær et bilde til en sirkelform i Paint 3D og lage animerte GIF-er. Hva er favorittfunksjonen din i Paint 3D? Gi oss beskjed i kommentarene nedenfor.
Neste: Når du har laget en gjennomsiktig PNG-fil i Paint 3D, kan du bruke MS Paint eller Paint 3D for å legge den til bildene dine. Finn ut hvordan du gjør det fra neste lenke.