Hvordan sette opp en VPN på Windows 10
Miscellanea / / November 28, 2021
Ønsker du å sette opp en VPN på Windows 10? Men er du i tvil om hvordan du skal gå frem? Ikke bekymre deg i denne artikkelen vil vi veilede deg trinn for trinn om hvordan du konfigurerer VPN på Windows 10 PC.
VPN står for Virtual Private Network som gir brukeren personvern på nett. Når noen surfer på internett, sendes noe nyttig informasjon fra datamaskinen til serveren i form av pakker. Hackerne kan få tilgang til disse pakkene ved å trenge nettverket og kan få tak i disse pakkene og noe privat informasjon kan lekkes. For å forhindre dette foretrekker mange organisasjoner og brukere en VPN. En VPN oppretter en tunnel der dataene dine er kryptert og deretter sendt til serveren. Så hvis en hacker hacker seg inn i nettverket, er også informasjonen din beskyttet ettersom den er kryptert. VPN lar deg også endre systemplasseringen din slik at du kan få tilgang til internett privat, og du kan også se innhold som er blokkert i din region. Så la oss begynne med prosessen med å sette opp VPN i Windows 10.
Innhold
- Hvordan sette opp en VPN på Windows 10
- Finn din IP-adresse
- Sett opp portvideresending
- Lag en VPN-server på Windows 10
- Opprett en VPN-tilkobling for å gå gjennom brannmuren
- Opprett en VPN-tilkobling i Windows 10
Hvordan sette opp en VPN på Windows 10
Finn din IP-adresse
For å sette opp VPN, må du finne din IP adresse. Med kunnskap om IP adresse, bare du vil kunne koble til VPN. Følg disse trinnene for å finne IP-adressen og gå videre.
1. Åpne nettleseren på datamaskinen.
2. Besøk com eller en annen søkemotor.
3.Skriv Hva er IP-adressen min.

4.Din offentlig IP-adresse vil vises.
Det kan være et problem med dynamisk offentlig IP-adresse som kan endre seg med tiden. For å håndtere dette problemet må du konfigurere DDNS-innstillingene i ruteren din slik at når den offentlige IP-adressen til systemet endres, trenger du ikke å endre VPN-innstillingene. Følg disse trinnene for å konfigurere DDNS-innstillingene i ruteren.
1. Klikk på Start menyen eller trykk på Windows-tast.
2.Skriv CMD, høyreklikk på ledetekst og velg Kjør som administrator.

3.Skriv ipconfig, rull ned og finn standard gateway.
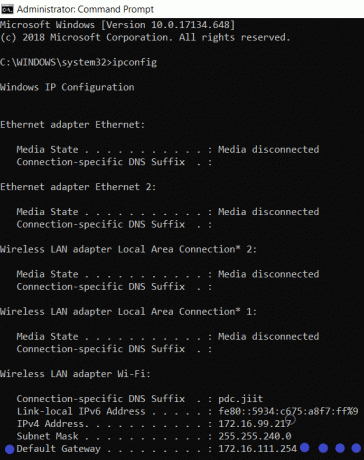
4.Åpne standard gateway IP-adresse i nettleseren og logg inn på ruteren ved å oppgi brukernavn og passord.

5.Finn DDNS-innstillinger under Avansert-fanen og klikk på DDNS-innstillingen.
6.En ny side med DDNS-innstillinger åpnes. Velg Ingen IP som tjenesteleverandør. I brukernavnet skriver du inn din epostadresse og skriv deretter inn passord, skriv inn i vertsnavnet myddns.net.
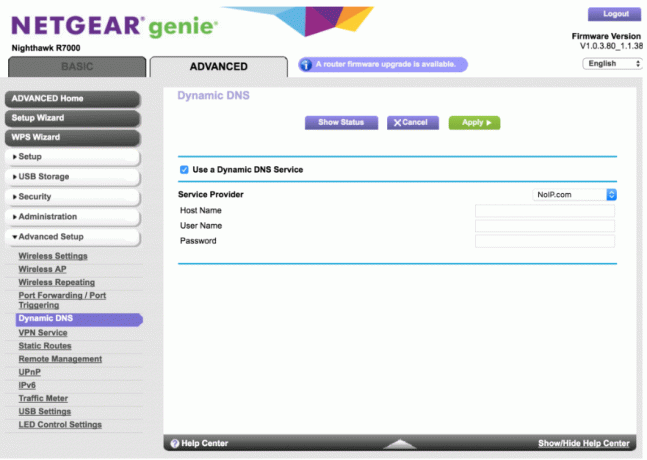
7. Nå må du sørge for at vertsnavnet ditt kan motta rettidige oppdateringer eller ikke. For å sjekke denne innloggingen til din No-IP.com konto og åpne DDNS-innstillingene som sannsynligvis vil være på venstre side av vinduet.
8. Velg Endre og velg deretter vertsnavnet IP-adresse og sett den til 1.1.1.1, klikk deretter på Oppdater vertsnavn.
9. For å lagre innstillingene må du starte ruteren på nytt.
10. DDNS-innstillingene dine er nå konfigurert, og du kan fortsette videre.
Sett opp portvideresending
For å koble internett til VPN-serveren til systemet ditt må du frem port 1723 slik at VPN-tilkobling kan opprettes. Følg disse trinnene for å videresende port 1723.
1. Logg på ruteren som beskrevet ovenfor.
2.Finn Nettverk og web.
3.Gå til Portvideresending eller Virtual Server eller NAT-server.
4.I portvideresendingsvinduet setter du den lokale porten til 1723 og protokoll til TCP og sett også portområdet til 47.

Lag en VPN-server på Windows 10
Nå, når du har fullført DDNS-konfigurasjonen og også portvideresendingsprosessen, er du klar til å sette opp VPN-serveren for Windows 10 pc.
1. Klikk på Start menyen eller trykk på Windows-tast.
2.Skriv Kontrollpanel og klikk på Kontrollpanel fra søkeresultatet.

3. Klikk på Nettverk og Internett og klikk deretter på Nettverk og delingssenter.

4. I ruten til venstre velger du Endre adapterinnstillinger.

5. Trykk på ALT tasten, klikk på Fil og velg Ny innkommende tilkobling.
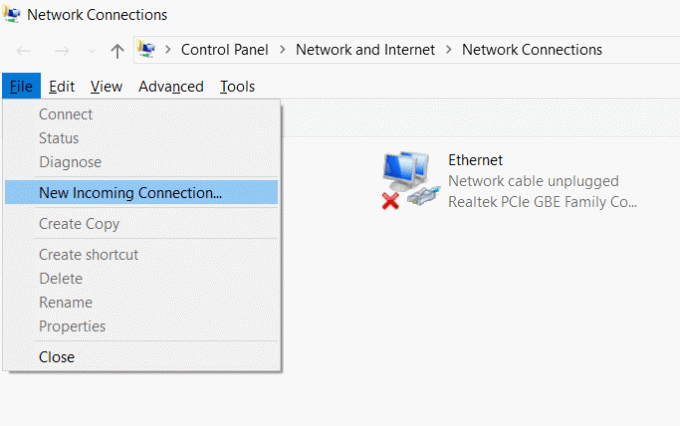
6.Velg brukerne som har tilgang til VPN på datamaskinen, velg Neste.

7. Hvis du vil legge til noen, klikk på Legg til noen knappen og fyller ut detaljene.

8. Merk Internett gjennom avkrysningsboksen og klikk på Neste.
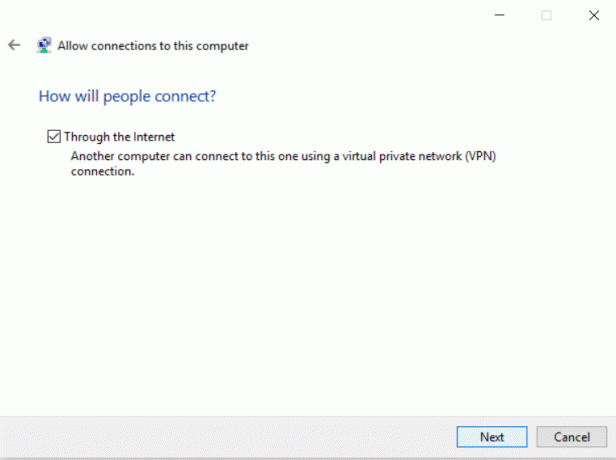
9. Velg Internet Protocol versjon 4 (TCP).
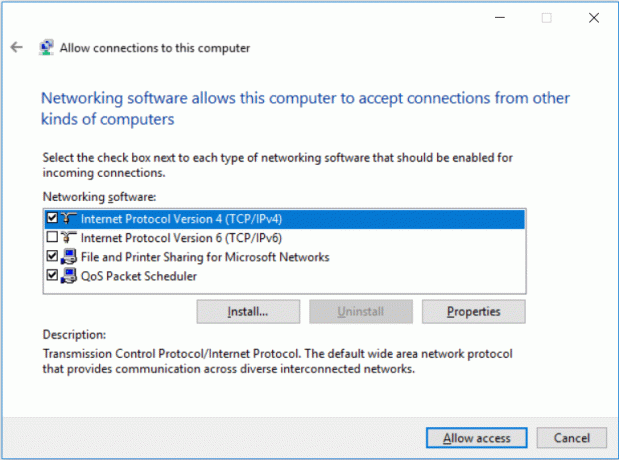
10.Velg Egenskaper knapp.
11.Under Innkommende IP-egenskaper, hake "Tillat innringere å få tilgang til mitt lokale nettverk”-boksen og klikk deretter på Angi IP-adresser og fyll ut som vist på bildet.
12.Velg OK og så klikk på tillat tilgang.
13. Klikk på Lukk.
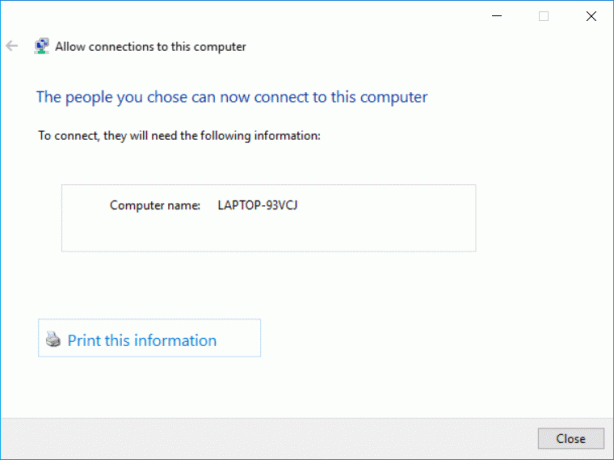
Opprett en VPN-tilkobling for å gå gjennom brannmuren
For å la VPN-serveren fungere ordentlig må du konfigurere Windows-brannmurinnstillingene riktig. Hvis disse innstillingene ikke er riktig konfigurert, kan det hende at VPN-serveren ikke fungerer som den skal. Følg disse trinnene for å konfigurere Windows-brannmuren.
1. Klikk på Start menyen eller trykk på Windows-tast.
2.Skriv tillat en app gjennom Windows brannmur i Start-menyen søk.
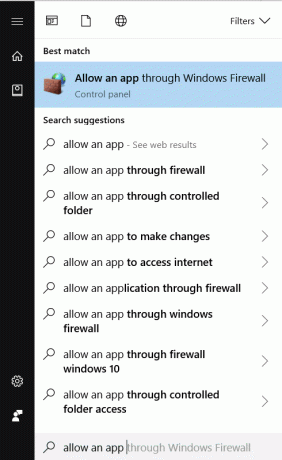
3. Klikk på Endre innstillinger.
4. Se etter Ruting og Fjernkontroll Få tilgang og tillat Privat og Offentlig.
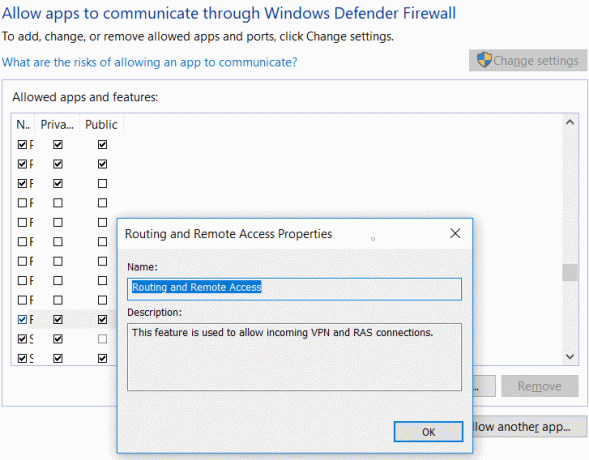
5. Klikk på OK for å lagre endringene.
Opprett en VPN-tilkobling i Windows 10
Etter å ha opprettet VPN-serveren må du konfigurere enhetene som inkluderer den bærbare datamaskinen, mobilen, nettbrettet eller en hvilken som helst annen enhet du vil gi tilgang til din lokale VPN-server eksternt. Følg disse trinnene for å opprette ønsket VPN-tilkobling.
1. Trykk på Windows-tasten + R og skriv deretter kontroll og trykk Enter for å åpne Kontrollpanel.

2. Velg Nettverk og delingssenter.

3. Klikk på i venstre sidepanel Endre adapterinnstillinger.

4.Høyreklikk på VPN-serveren du nettopp opprettet og velger Egenskaper.

5. I egenskapene klikker du på Generelt-fanen og under vertsnavn skriver du inn det samme domenet som du opprettet mens du konfigurerte DDNS.

6.Bytt til Sikkerhet fanen og deretter fra rullegardinmenyen VPN-type velg PPTP (punkt til punkt tunnelprotokoll).
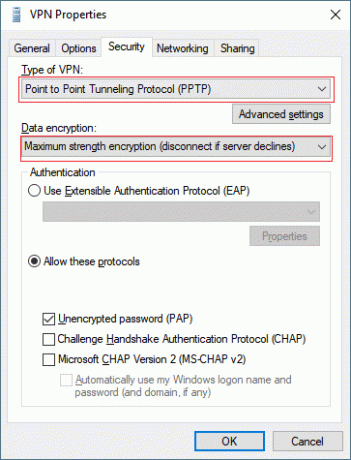
7. Velg Maksimal styrke kryptering fra rullegardinmenyen Datakryptering.
8. Klikk OK og bytt til Nettverk-fanen.
9. Fjern merket for TCP/IPv6-alternativ og merk alternativet Internet Protocol Version 4 (TCP/IPv4).
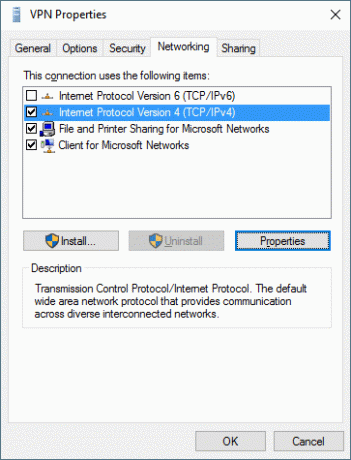
10. Klikk på Egenskaper knapp. Klikk deretter på Avansert knapp.

11.Under IP-innstillingene fjerner du merket for Bruk standard gateway på et eksternt nettverk & klikk OK.

12.Trykk Windows-tast + I for å åpne Innstillinger, klikk deretter på Nettverk og Internett.

13. Velg fra menyen til venstre VPN.
14. Klikk på Koble.
Anbefalt:
- Reparer Spotify Web Player som ikke fungerer
- Slik konfigurerer du deling av nettverksfiler på Windows 10
Det er mange andre tredjepartsprogramvare som tilbyr VPN-er, men på denne måten kan du bruke ditt eget system til å lage en VPN-server og deretter koble den til alle enhetene.



