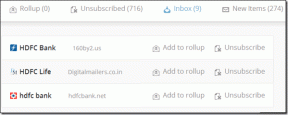Slik installerer og oppdaterer du Chrome Beta på iPhone og iPad
Miscellanea / / November 29, 2021
Jeg blir aldri lei av Chrome. På tross av Safari får gjennomslag på iPhone og iPad i nyere tid er Googles flaggskip-nettleser bare for god til å gi slipp. Jeg elsker spesielt hvordan den sømløst synkroniserer data mellom alle enhetene mine. Og med tanke på at jeg forviller meg utenfor Apple-økosystemet nesten hele tiden, er det en game-changer.

Hvis du ikke kan få nok av Chrome også, må du se nærmere på gi Chrome Beta en seriøs sjanse. Det er et skritt foran den stabile konstruksjonen, og du får prøve de nyeste Chrome-funksjonene i god tid før alle andre gjør det.
Men i motsetning til på Windows og macOS, eller til og med med Android, kan det være litt komplisert å installere Chrome Beta for iOS. Ikke vanskelig. Hvis du vil kjøre Chrome Beta på iPhone eller iPad, så er her alt du trenger for å konfigurere det.
I et nøtteskall
Personverninnstilt som alltid, Apple er ganske restriktiv når det gjelder tredjeparter som lar massene "teste" ut betaversjonene av appene deres uten å ha kontroll over hele prosessen. Derfor vil du ikke finne Chrome Beta oppført i App Store. I stedet må du installere den via TestFlight.
Hvis du ikke allerede vet, TestFlight er en spesialisert app som håndterer alle saker knyttet til applikasjonsbetas (invitasjoner, installasjoner, oppdateringer, tilbakemeldinger osv.).

Bortsett fra, har det en stor ulempe å få tak i Chrome Beta. Installer den, og den overskriver den stabile versjonen på iPhone eller iPad. Hvis du planla å bruke både stabil- og betaversjonen ved siden av, vil du ikke kunne gjøre det.
Hvis begge disse ikke er problemer, er det på tide å komme i gang.
Også på Guiding Tech
Installer TestFlight
Som nevnt ovenfor, må du installere TestFlight-appen for å komme i gang. Og det er enkelt å installere det. Gå over til App Store, søk etter TestFlight, og trykk deretter på Installer for å installere den. Etter det er du klar til å gå.
Last ned TestFlight
Alternativt kan du bruke Last ned-knappen ovenfor hvis du vil slippe bryet med å søke i appen.
Blir invitert
Installasjon av en appbeta via TestFlight krever en invitasjon fra apputvikleren. Du trenger imidlertid ikke å gjøre noe sprøtt for å få en Chrome Beta-invitasjon siden Google er ganske sjenerøs når det gjelder å dele dem ut.
Alt du trenger å gjøre er å navigere til offisiell Google Chrome Beta-side ved å bruke hvilken som helst nettleser på iPhone eller iPad, og klikk deretter på Last ned Chrome Beta-knappen.

Chrome Beta-invitasjonen skal da starte automatisk i TestFlight-appen.
Godta Chrome Beta
Du må godta Chrome Beta-invitasjonen før du kan fortsette videre. Det vil gi Google tilgang til eventuelle krasjlogger og bruksinformasjon relatert til Chrome Beta. Det hjelper Google med å forbedre den stabile utgivelsen senere.

For mer informasjon, gå gjennom vilkårene for bruk i invitasjonen. Hvis du er komfortabel med det, trykk på Godta.
Installer Chrome Beta
Etter å ha godtatt Chrome Beta-invitasjonen, vil et popup-vindu spørre med en Installer-knapp. Trykk på den for å begynne å installere Chrome Beta.

Hvis du har den stabile versjonen av nettleseren installert, vil du bli bedt om en advarsel om å overskrive dataene dine. Men forutsatt at du har logget på Google-kontoen din og synkroniserte bokmerkene, passordene, innstillingene osv., så trenger du ikke å bekymre deg for å miste dem.

Men hvis du ikke allerede har synkronisert dataene dine, gjør det nå før du trykker på Installer-knappen. Ellers vil du miste dataene dine.
Også på Guiding Tech
Bruker Chrome Beta
Chrome Beta skal se ganske lik ut som den stabile utgivelsen. Siden betaen vanligvis bare er en enkelt utgivelsessyklus foran den stabile konstruksjonen, ikke forvent noen drastiske forskjeller når det gjelder estetikk. Men du bør se nye tilleggsfunksjoner og andre mindre visuelle endringer når nye Chrome Beta-oppdateringer treffer iPhone eller iPad.
Merk: Du kan starte Chrome Beta ved å bruke TestFlight-appen eller ved å trykke på Chrome-ikonet på startskjermen.

Hvis du ble logget på den stabile versjonen, vil du automatisk logges på Chrome Beta med alle dataene dine intakt. Synkroniserer data med Google-kontoen din vil også fungere akkurat som før.
Oppdaterer Chrome Beta
For å oppdatere Chrome Beta må du bruke TestFlight-appen. Hvis du har slått på varsler for TestFlight-appen vil du motta et varsel hver gang en ny oppdatering er tilgjengelig.
Men hvis du har slått av varsler, starter du bare TestFlight-appen og trykker på Installer ved siden av Chrome hvis du ser at en oppdatering er tilgjengelig. En alternativ måte å se etter oppdateringer raskere er å utføre en Haptic Touch-bevegelse på TestFlight-appikonet og følg deretter opp ved å trykke på Oppdater alle.

Sender tilbakemelding
TestFlight vil automatisk samle inn ulike data i forhold til bruken av Chrome Beta - krasjlogger, for eksempel. Alternativt kan du sende tilbakemelding til Chrome-utviklerne. Åpne TestFlight-appen, og trykk deretter på Send tilbakemelding for å sende inn en rapport med eller uten medfølgende skjermbilder.

Fjerner Chrome Beta
Hvis du vil gå tilbake til den stabile versjonen av Chrome for iOS, kan du bare søke etter den i App Store og deretter trykke på Installer. Det vil automatisk overskrive betaversjonen. Du kan også velge å slett appen direkte.
Det er imidlertid mye bedre å velge bort betaen på forhånd, som da vil stoppe alle Chrome Beta-relaterte varsler på iPhone eller iPad. For å gjøre det, åpne TestFlight-appen, velg Google Chrome og trykk på Stopp testing.
Også på Guiding Tech
Betatester
Hvis du hatet å måtte vente i flere uker for å få tak i funksjoner som mørk modus eller evnen til bytte søkemotor, så bør du installere Chrome Beta. Og det er også ganske stabilt for det meste. Jeg vil si at den rare krasjen eller feilen er vel verdt det du får tilbake.
Neste: Leter du etter en måte å blokkere irriterende annonser i Chrome for iOS? Her er den beste måten å gjøre det på.