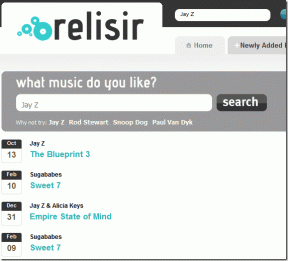Hvordan lage en fotokollasje ved hjelp av Google Tegninger
Miscellanea / / November 29, 2021
Du kan lage collager ved å bruke tredjeparts nettverktøy, men de fleste av dem er enten lastet med annonser eller legger til et vannmerke. Vel, den gode nyheten er at du kan lage en collage ved hjelp av Google Tegninger. For de som ikke vet, Google Tegninger er et gratis verktøy ment for grunnleggende grafisk oppretting og redigering. Vi viser deg hvordan du lager en bildekollasje i Google Tegninger.

Du kan få tilgang til Google Tegninger direkte fra drawings.google.com eller åpne den fra Google Disk. I Google Tegninger kan du legge til flere bilder, tekst, lagbilder og utføre forskjellige andre bildemanipulasjoner. Vi har dekket alt dette i innlegget.
La oss bli kjent med hvordan du lager en collage i Google Tegninger.
Hvordan lage en bildekollasje i Google Tegninger
Trinn 1: Åpen drawings.google.com i en nettleser på din PC.
Steg 2: Et tomt lerret åpnes. Klikk på Sett inn etterfulgt av Bilde. Du vil bli tilbudt ulike måter å legge til bildene dine på. Du kan legge til fra Google Disk, Google Foto
, datamaskinen din, legg til via en URL, eller søk på nettet i Google Tegninger. Velg modus for å legge til bildene dine.
Trinn 3: Legg til alle bildene du vil ha i collagen din ved å bruke trinn 2. Alle bildene vil bli stablet på hverandre. Du kan legge til flere bilder senere. Ikke bekymre deg.

Trinn 4: Nå må du tilpasse collagen i henhold til dine behov og preferanser. Her er ulike redigeringstips for å lage en vakker collage i Google Tegninger.
Endre størrelsen på bilder
For å endre størrelsen på et bilde, klikk på det én gang for å velge. Etter at du har valgt dem, bruk de små boksene som er tilgjengelige i de fire hjørnene for å øke eller redusere størrelsen på bildet jevnt. Dra den innover eller utover ved hjelp av hjørnene. Du kan endre størrelsen på bildet ved å bruke de små boksene i midten også, men det vil ikke beholde høyde-breddeforholdet.

Også på Guiding Tech
Flytt bilder
For å endre posisjonen til et bilde, kan du velge det ved å klikke på det. Dra deretter bildet til den nye posisjonen. Du kan også bruke de fire piltastene på tastaturet for å endre posisjonen.
Bruk guider
Når du endrer størrelse eller flytter et bilde, vil du bli veiledet av røde linjer for å justere bildet perfekt med andre bilder. Du kan ta deres hjelp til å lage vellagde collager.

Hvis de røde justeringslinjene ikke er synlige, klikker du på Vis-alternativet i menylinjen øverst. Gå til Fest til og velg Guider.

Roter bilde
For å rotere et bilde, høyreklikk på det og velg Roter. Velg deretter hvordan du vil rotere bildet.

Alternativt, hvis du vil rotere bildet i en hvilken som helst retning, velger du bildet. Roter deretter bildet ved hjelp av håndtaket øverst på bildet.

Beskjær bilde
Noen ganger kan du oppleve at et av bildene dine i collagen har et uønsket område. I stedet for å bruke et tredjepartsredigeringsprogram for å beskjære bildet, kan du gjøre det samme i Google Tegninger.
For å beskjære et bilde, dobbeltklikk på bildet og en svart kant vil vises rundt det. Bruk den rammen for å velge området du vil beholde. Trykk deretter på Enter-knappen for å beskjære bildet. Du kan også høyreklikke på bildet og velge Beskjær fra menyen. Alternativt kan du klikke på Beskjær-alternativet i toppmenyen.

Beskjær bilde i en form
For å gi collagen din et interessant utseende, kan du beskjære bildene dine i forskjellige former. Du trenger ikke å gjøre det manuelt. Bare velg bildet og klikk på pilikonet ved siden av beskjæringsverktøyet i topplinjen. Velg hvordan du vil maskere bildet ditt.

For å ordne bildet inne i figurene, dobbeltklikk på det og dra det. Du kan rotere, endre størrelse og flytte bildet inne i en form. Slik ser collagen ut ved hjelp av ulike former.

Tips: Sjekk ut fem nettsteder for å beskjære bildene dine i former.
Omorganiser bilder
Google Tegning støtter lagdeling av bilder. Så du kan legge til ett bilde oppå et annet og flytte det forover eller bakover akkurat som du ville gjort i et vanlig fotoredigeringsprogram.
For å gjøre det, høyreklikk på bildet og velg Bestill. Velg alternativet du ønsker.

Legg til og tilpass bildekant
Du kan legge til og tilpasse rammen individuelt for hvert bilde i collagen. Du kan velge kantstil, bredde og farge. For det, velg bildet og klikk på de aktuelle kantverktøyene fra topplinjen.

Tips: Finne ut hvordan du legger et bilde eller tekst oppå et annet bilde i Google Dokumenter ved hjelp av Google Tegninger.
Også på Guiding Tech
Legg til tekst
Hvis du vil, kan du legge til tekst i collagen din også. For å gjøre det, klikk på Sett inn > Tekstboks. Skriv inn teksten du ønsker. På samme måte kan du legge til former og linjer i collagen din.

Proff-tips: For å tegne på collagen din, gå til Sett inn > Linje > Skrible.
Andre bilderedigeringsalternativer
Du kan tilpasse dine individuelle bilder ytterligere ved å bruke ulike formateringsalternativer. Du kan for eksempel omfarge bilder, legge til skygge eller refleksjon og mer. For å gjøre det, høyreklikk på bildet du vil redigere og velg Formatalternativer. Formateringsalternativene vises i høyre sidefelt. Bruk dem etter behov.

Trinn 5: Google Drawing-filene lagres i Google Disk-kontoen din. Du kan få tilgang til og redigere dem når som helst fra Google Disk.
Når collagen din er klar, kan du enten laste den ned som en bildefil eller bruke collagen i et Google Docs-dokument.
For å laste ned collagen som et bilde, klikk på Fil etterfulgt av Last ned. Velg bildeformat.

For å sette inn i et Google Docs-dokument, åpne dokumentet og gå til Sett inn > Tegning. Velg Fra stasjon og velg collagen. Du kan henvise vår guide på hvordan du setter inn Google Tegninger i Google Docs i detalj.

Tips: Du kan også lage en collage direkte i Google Dokumenter. Sjekk vår guide på hvordan lage en collage i Google Docs ved hjelp av to metoder.
Også på Guiding Tech
Bruk Google Tegninger for Collage
Så det er hvordan du kan lage vakre collager i Google Tegninger uten problemer. For å gjenta, kan du bruke kollasjene som er opprettet i Google Tegninger utenfor den også. Du trenger bare å laste ned collagen som et bilde, som vist ovenfor. Du kan deretter legge den til i Google Slides, PowerPoint-presentasjon eller til og med et Word-dokument.
Neste: Visste du at du kan justere gjennomsiktigheten til bilder i Google Tegninger? Finn ut hvordan du gjør det fra neste lenke.