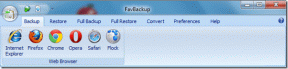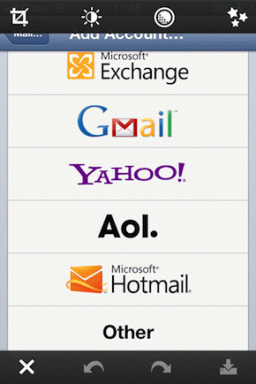5 beste rettelser for Chrome Send til enhetene dine mangler eller fungerer ikke
Miscellanea / / November 29, 2021
Google Chromes "Send to Your Devices"-funksjonalitet fungerer for det meste ganske bra. Den sender faner til andre enheter øyeblikkelig, noe som slår å måtte rote til bokmerkemappene eller skriv inn lange nettadresser manuelt.

Det er imidlertid tilfeller hvor du vil finne at "Send til enhetene dine" enten mangler eller ikke fungerer som de skal. Heldigvis krever det ikke for mye innsats å lappe opp ting.
Så la oss sjekke ut hva du kan gjøre for å få Chromes «Send to Your Devices» i gang igjen.
1. Sjekk tilkobling
Sjekk om enheten (mobil eller datamaskin) du sender en fane til er koblet til internett. Hvis det ikke er Wi-Fi eller mobildata aktivert, eller hvis flymodus er slått på, kan du sende en fane til slike en enhet vil mislykkes, selv om enheten du sender fanen fra ikke gir opp noen feil meldinger.

Høres litt dumt ut, men det skjer med de beste av oss. Så sørg for at det ikke er tilfelle før du dykker inn i de andre løsningene.
2. Oppdater Google Chrome
«Send til enhetene dine» er kun tilgjengelig fra Chrome versjon 77.0 og nyere. Så du vil finne at alternativet mangler på alle enheter som kjører en eldre versjon av Chrome.
På den annen side vil sending av faner til en slik enhet mislykkes. Så sørg for at du ha de siste Chrome-oppdateringene installert på skrivebordet og mobile enheter.
Desktop (PC og Mac)
På PC og Mac vil Chrome vanligvis oppdatere seg selv automatisk. Men det er alltid bedre å dobbeltsjekke. For å gjøre det, åpne Chrome-menyen, pek på Flere verktøy og klikk deretter Om Google Chrome. Hvis nye oppdateringer er tilgjengelige, vil Chrome laste ned og installere dem.

Mobil (Android og iOS)
Hvis du ikke har appene dine satt til å oppdatere automatisk på Android- eller iOS-enheten din, åpner du bare Google Play Store eller App Store, søk etter Chrome, og trykk deretter på Oppdater hvis en ny versjon av nettleseren er tilgjengelig.

3. Logg på Chrome
Er du logget på Google Chrome? Du bør være logget på enheten du prøver å sende en fane fra, og også på enheten som skal motta fanen.
Men viktigst av alt, du må bruke samme Google-konto på alle enhetene dine.
Desktop (PC og Mac)
Åpne Chrome-menyen på PC og Mac, og klikk deretter på Innstillinger. Du bør da se om du er logget på Google Chrome (samt Google-kontoen du har logget på med) ved å sjekke under Personer-delen.

Mobil (Android og iOS)
I likhet med skrivebordsversjonene åpner du Chrome-menyen på Android- eller iOS-enheten din og trykker på Innstillinger for å bekrefte om du er logget på.

Igjen, sørg for at du bruker den samme Google-kontoen på alle enhetene dine.
4. Aktiver synkronisering av åpne faner
'Send til enhetene dine' krever en viss Chrome-synkroniseringsinnstilling for å være aktiv for å fungere ordentlig - synkroniseringsalternativet Åpne faner, for å være nøyaktig. Du bør gjøre det på enheten du sender fanen fra, og på enheten som er satt til å motta fanen.
Desktop (PC og Mac)
Åpne Chrome-menyen på PC og Mac, og klikk deretter på Innstillinger. Klikk deretter på Synkroniser og Google-tjenester, og klikk deretter på Administrer synkronisering.

Sørg for at bryteren ved siden av Åpne faner er aktivert.

Mobil (Android og iOS)
På Android og iOS går du inn i Innstillinger-panelet, trykker på Synkroniser og Google-tjenester, trykker på Administrer synkronisering og kontrollerer at Åpne faner er aktivert.


5. Aktiver Chrome-varsler
Hvis du ikke mottar noen varsler på enheten du sendte en fane til selv etter å ha gått gjennom rettelsene ovenfor, må du sørge for at varsler for Google Chrome er aktivert.
Stasjonær PC
På PC-en, åpne varslingssenteret, og klikk deretter på Administrer varsler. Klikk på Google Chrome på listen over apper som vises. Sørg for at varslingsbryteren er slått på, og at det er merket av for Vis varslingsbannere.

Desktop - Mac
På Mac skriver du inn varsler i Spotlight Search, og trykker deretter på Enter. Sørg for at varsler for Chrome er aktivert, og at bannere er valgt som varslingsstil.

Mobil – Android
På Android går du til Chrome-innstillingsskjermen og trykker på varsler. Sørg for at varsler er aktivert, og at bryteren ved siden av Deling er slått på.


Mobil – iOS
På iOS har ikke Chrome integrert varslingsstøtte. Derfor vil 'Send til enhetene dine'-varsler bare vises i selve Chrome.

Etter å ha sendt en kobling fra en annen enhet til Chrome for iOS, åpner du bare appen og kontrollerer bunnen av skjermen for varselet.
På tide å sende
"Send to Your Devices" er en fantastisk implementering, men som du nettopp så, vil den ikke fungere av ulike årsaker. Bare sørg for å kjøre alle enhetene dine gjennom feilsøkingstipsene ovenfor når det er et problem neste gang, og du bør være god.
Neste: Blir du lei av å bruke Google Chrome i mørk modus? Slik går du tilbake til det vanlige fargeskjemaet.