Fix ffmpeg.exe har sluttet å virke feil
Miscellanea / / November 28, 2021
Hvis du bruker Firefox eller Google Chrome, kan det hende du står overfor feilmeldingen "ffmpeg.exe has sluttet å jobbe." Problemet oppstår når brukeren prøver å få tilgang til nettsidene med mange medier innhold. Nå er FFmpeg et gratis programvareprosjekt som produserer biblioteker og programmer for håndtering av multimediedata. Få brukere klager også over høy CPU- og minnebruk av ffmpeg.exe, men når prosessen er stoppet, er problemet løst.
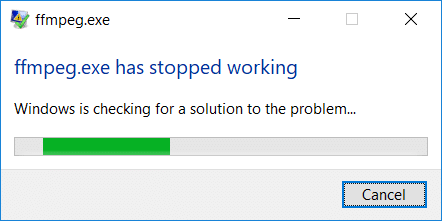
Å utføre ren oppstart eller en enkel omstart ser ikke ut til å løse problemet for brukere, og hver gang du åpner nettstedet med mange medier, vil den samme feilmeldingen dukke opp igjen. Så uten å kaste bort tid, la oss se hvordan du faktisk fikser ffmpeg.exe har sluttet å fungere feil ved hjelp av feilsøkingsguiden nedenfor.
Innhold
- Fix ffmpeg.exe har sluttet å virke feil
- Metode 1: Fjern ffmpeg.exe fra PC-en
- Metode 2: Kjør SFC og DISM Tool
- Metode 3: Tilbakestill Firefox
- Metode 4: Installer Firefox på nytt
Fix ffmpeg.exe har sluttet å virke feil
Sørg for å opprette et gjenopprettingspunkt, bare i tilfelle noe går galt.
Metode 1: Fjern ffmpeg.exe fra PC-en
1. Type ffmpeg i Windows Search, høyreklikk deretter på den og velg åpne fil plassering.
2. Du vil finne filen ffmpg.exe, men problemet er at du ikke kan slette den, så flytt filen i stedet ved å dra den et annet sted.
3. Start PC-en på nytt for å lagre endringer.
Metode 2: Kjør SFC og DISM Tool
1. Åpen Ledeteksten. Brukeren kan utføre dette trinnet ved å søke etter 'cmd’ og trykk deretter Enter.

2. Skriv nå følgende i cmd og trykk enter:
Sfc /scannow. sfc /scannow /offbootdir=c:\ /offwindir=c:\windows (Hvis ovenstående mislykkes, prøv denne)

3. Vent til prosessen ovenfor er ferdig, og start PC-en på nytt når du er ferdig.
4. Åpne cmd igjen og skriv inn følgende kommando og trykk enter etter hver:
Dism /Online /Cleanup-Image /CheckHealth. Dism /Online /Cleanup-Image /ScanHealth. Dism /Online /Cleanup-Image /RestoreHealth

5. La DISM-kommandoen kjøre og vent til den er ferdig.
6. Hvis kommandoen ovenfor ikke fungerer, kan du prøve følgende:
Dism /Image: C:\offline /Cleanup-Image /RestoreHealth /Source: c:\test\mount\windows. Dism /Online /Cleanup-Image /RestoreHealth /Kilde: c:\test\mount\windows /LimitAccess
Merk: Erstatt C:\RepairSource\Windows med reparasjonskilden (Windows-installasjons- eller gjenopprettingsplate).
7. Start PC-en på nytt for å lagre endringer og se om du er i stand til det Fix ffmpeg.exe har sluttet å virke feil.
Metode 3: Tilbakestill Firefox
1. Åpne Mozilla Firefox og klikk deretter på tre linjer øverst til høyre.

2. Klikk deretter på Hjelp og velg Feilsøkingsinformasjon.

3. Første forsøk Sikkerhetsmodus og klikk på for det Start på nytt med tillegg deaktivert.

4. Se om problemet er løst, hvis ikke klikker du Oppdater Firefox under "Gi Firefox en finjustering“.
5. Start PC-en på nytt for å lagre endringer.
Metode 4: Installer Firefox på nytt
1. Trykk på Windows-tasten + R og skriv deretter appwiz.cpl og trykk Enter.

2. Finn Mozilla Firefox i listen og klikk på Avinstaller.

3. Bekreft avinstalleringen av Firefox og start PC-en på nytt etter at prosessen er fullført.
4. Åpne en annen nettleser, kopier deretter og lim inn denne linken.
5. Klikk Last ned nå for å laste ned den nyeste versjonen av Firefox.
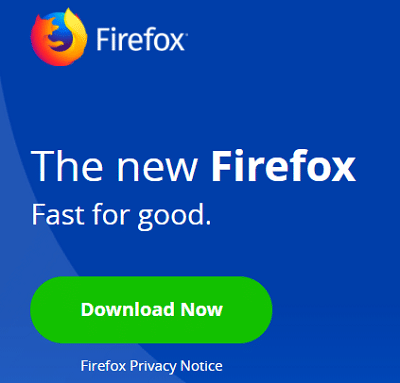
6. Dobbeltklikk på FirefoxInstaller.exe for å kjøre oppsettet.
7. Følg instruksjonene på skjermen for å fullføre oppsettet.
8. Start PC-en på nytt.
Anbefalt:
- Reparer WiFi-ikonet som mangler fra oppgavelinjen i Windows 10
- Fix fatal error Ingen språkfil funnet
- Slik deaktiverer du Live Tiles i Windows 10 Start-menyen
- Endre kritiske batterinivåer på Windows 10
Det er det du har lykkes med Fix ffmpeg.exe har sluttet å virke feil men hvis du fortsatt har spørsmål angående dette innlegget, kan du gjerne spørre dem i kommentarfeltet.


