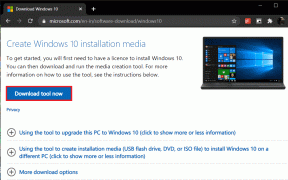Hvordan vite hvem som tegner i zoom på PC og mobil
Miscellanea / / November 29, 2021
Noen videokonferanse-app er ufullstendig uten funksjonen for skjermdeling. Til og med Facebook Messenger tilbyr det. Så hvordan kunne populær Zoom-app forbli bak? På Zoom kan alle deltakerne kommentere på en delt skjerm. Selv om det er en velkommen endring, utgjør det også problemet med at tilfeldige tegninger blir skriblet under en samtale. Hovedproblemet oppstår når du ikke klarer å identifisere personen som tegner på skjermen under en videosamtale i Zoom.

Som standard, når deltakerne skrible på en delt skjerm i Zoom, kan du ikke se navnene på personene som er involvert i det. Ting kan også til tider bli forvirrende og irriterende hvis en person begynner å tegne upassende ting. For å unngå slike scenarier tilbyr Zoom en innstilling som viser navnet på deltakeren hver gang han/hun tegner på den delte skjermen i en Zoom-samtale.
I dette innlegget skal vi fortelle deg hvordan du finner ut hvem som skribler på den delte skjermen mens du bruker Zoom på datamaskinen og mobilen. Som en bonus vil vi også vise deg hvordan du stopper andre deltakere fra å tegne på den delte skjermen eller tavlen under en Zoom-videosamtale.
Hvordan vite hvem som skribler i zoom
For å vite hvem som for øyeblikket kommenterer i Zoom, må du aktivere en innstilling for det samme. Bare personen som startet delingsprosessen kan aktivere innstillingen. Etter at det er aktivert, kan alle deltakerne se navnet på personen som tegner.
La oss se hvordan du aktiverer innstillingen på PC- og mobilapper.
Aktiver Names of Annotators-innstilling på PC
For det, følg disse trinnene:
Trinn 1: Opprett et møte og begynn å dele skjermen din eller start en tavle.
Steg 2: Du vil se en boks øverst som sier Du deler skjerm. Hold musepekeren over den for å vise verktøylinjen.

Trinn 3: Fra verktøylinjen som vises, klikk på Mer-knappen (ikon med tre prikker). Velg alternativet "Vis navn på kommentatorer".

Når du aktiverer alternativet, vil du se navnet på deltakeren hver gang den personen begynner å tegne.

Finn navnet på deltakeren for gamle tegninger
Når du deler en skjerm, klikker du på Merk-alternativet på verktøylinjen for å se hvem som har tegnet eller kommentert noe.

En ny verktøylinje åpnes. Klikk nå på Velg. Velg deretter tegningen eller hold musen over de respektive tegningene for å avsløre skaperen.

Tips: Sjekk vår guide på hvordan du viser et profilbilde i stedet for video i Zoom.
Også på Guiding Tech
Aktiver Names of Annotators-innstilling i Zoom på Android og iOS
Følg disse trinnene for å aktivere innstillingen på Zoom-mobilapper:
Trinn 1: Begynn å dele skjermen, dokumentet eller tavlen på Zoom-appen som du vanligvis gjør.
Steg 2: Hvis du er deler skjermen din, vil du bli tatt ut av Zoom-appen. Så du må åpne Zoom-appen igjen. Hvis du deler et dokument eller et bilde, åpnes det i Zoom-appen.
Nå, i Zoom-appen, trykk på ikonet med tre prikker nederst og velg Møteinnstillinger.

Trinn 3: I møteinnstillingene aktiverer du bryteren ved siden av Vis navn på kommentatorer.


Tips: Se vår guide for å vite det hvordan ta opp skjermen på Zoom.
Hvordan stoppe deltakere fra å tegne i zoom
Hvis du ikke vil at andre deltakere skal kommentere på din delte skjerm, dokument osv., kan du deaktivere det. Du kan enten deaktivere den for hvert møte separat eller holde den deaktivert for alle møtene der du deltar.
La oss sjekke begge metodene.
1. Deaktiver merknader for andre deltakere i et møte
Slik gjør du det på PC og mobilapper.
Stopp deltakere fra å kommentere i Zoom på PC
Når du har begynt å dele, klikk på verktøylinjen øverst. Klikk deretter på Mer og velg Deaktiver deltakeres merknad. Nå er det bare personen som har startet delingen som kan kommentere. Andre vil ikke se merknader-knappen.

Også på Guiding Tech
Stopp deltakere fra å kommentere i zoom på Android og iOS
Etter at delingen har startet, klikker du på ikonet med tre prikker nederst i Zoom-appen. Hvis du er utenfor Zoom-appen, må du åpne appen for å få tilgang til ikonet med tre prikker. Og hvis du er på delingsskjermen, må du gå tilbake til hovedskjermen til Zoom-appen.

Deaktiver deretter bryteren ved siden av Kommenter på skjermbildet Møteinnstillinger.

2. Deaktiver merknader for deltakere for alle møter
For å gjøre det, må du åpne Zoom-kontoinnstillingene på nettet. Du kan enten åpne den via innstillingene i Zoom-appene eller gå direkte til https://us04web.zoom.us/profile.
Tips: For videosamtaler med bedre kvalitet, sjekk veiledningen vår på 13 nyttige zoom-videoinnstillinger.
Klikk på Innstillinger fra venstre sidefelt i Zoom-kontoinnstillingene.

Klikk på Møte-fanen etterfulgt av I møte (Basic).

Rull ned og du vil finne kommentaralternativet. Deaktiver den.

Også på Guiding Tech
La oss tegne
Å aktivere alternativet for å vise hvem som tegner i Zoom er ekstremt praktisk. Det fjerner forvirringen av merknadene som er laget og fisker til og med ut en skurk. Heldigvis har Zoom gjort det enkelt å aktivere og deaktivere det samme.
Neste: Vil du bli en proff på bruk av Zoom? Sjekk vår ultimate guide til Zoom nedenfor for å lære hvordan du kan bli en superbruker av dette verktøyet.