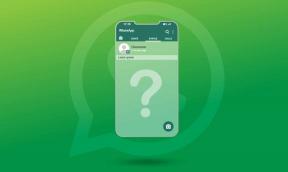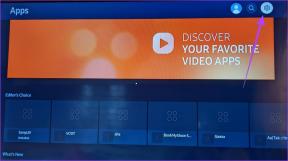Topp 6 måter å fikse Kan ikke koble til App Store-problemet på Mac
Miscellanea / / November 29, 2021
App Store pleide å være en enkel app å bruke på min Mac. Inntil en dag, da jeg trengte å laste ned en Task Management-app, men App Store tillot meg ikke. Det var en "Kan ikke koble til App Store"-meldingen i appvinduet. Jeg lastet ned appen til slutt, men ikke etter å ha prøvd noen av feilsøkingsmetodene nedenfor.

Problemet er hovedsakelig nettverksrelatert. Andre ganger kan Mac-ens dato- og klokkeslettinnstillinger også ødelegge App Stores ytelse. Vi har listet opp seks forskjellige løsninger på denne feilen nedenfor. Sjekk de ut.
1. Sjekk Internett-tilkobling
Første ting først: fungerer Internett-tilkoblingen som den skal? Som nevnt tidligere, vil du mest sannsynlig støte på denne feilen på grunn av dårlig internettforbindelse. For å være sikker anbefaler vi at du kjører følgende feilsøkingstester. Start først Safari eller din foretrukket Mac-nettleser og sjekk om du kan få tilgang til et nettsted uten problemer. Hvis du har tilgang til flere nettsider i nettleseren, er internettforbindelsen din fin. Ellers slår du av Mac-ens Wi-Fi og aktiverer den på nytt.
Du kan også starte Wi-Fi-ruteren på nytt eller implementere noen av de Feilsøkingstips for Wi-Fi-signaler for å øke ruterens nettverkssignal. For kablet Internett-tilkobling, koble fra Ethernet-kabelen fra Mac-en (eller USB-huben) og koble den til igjen for å starte Internett-tilkoblingen på nytt. Til slutt kan du også prøve å koble Mac-en til et annet kablet/trådløst nettverk og sjekke om du nå kan bruke App Store.

2. Tving å avslutte App Store
Hvis Macbook-en din ikke klarer å koble til App Store, kan tvungen avslutning og restart av appen gjenopprette den til vanlig funksjonalitet. Det er flere måter å tvinge avslutning av en app på Mac-en. Sjekk dem ut nedenfor.
Metode 1: Bruke hurtigtaster
Den enkleste måten å tvinge ut av en aktiv applikasjon (App Store i dette tilfellet) er å bruke tastatursnarveien Kommando + Tilvalg + Shift + Esc. Hold disse fire tastene sammen mens App Store-vinduet er åpent, og appen og andre relaterte prosesser vil bli stoppet til du starter den på nytt.
Metode 2: Bruke menyen Force Quit Applications
Trinn 1: Med App Store-vinduet åpent i forgrunnen, trykk på Apple-ikonet på menylinjen, og velg "Force Quit" eller "Force Quit App Store".

Det vil starte "Force Quit Applications"-menyen.
Steg 2: Sørg for at App Store er uthevet, og trykk på Force Quit-knappen.

Trinn 3: Velg Force Quit på bekreftelsesmeldingen for å fortsette.

Metode 3: Bruke aktivitetsmonitoren
Trinn 1: Trykk på "Kommando + mellomromstasten" for å starte Spotlight-søket.
Steg 2: Type Aktivitetsmonitor inn i søkefeltet og dobbelttrykk på Activity Monitor i resultatruten.

Trinn 3: Velg App Store fra listen over prosesser og trykk på "x"-ikonet øverst til venstre på aktivitetsovervåkingen.

Trinn 4: Velg Force Quit fra popup-vinduet.

Og det er det. Tving å avslutte App Store, start den på nytt og sjekk om den fungerer nå.
3. Sjekk konfigurasjon av dato og klokkeslett
En annen vanlig årsak til denne feilen er unøyaktige dato- og klokkeslettinnstillinger på enheten din. For å fikse dette, sørg for at Mac-ens dato- og klokkeslettinformasjon oppdateres automatisk.
Trinn 1: Start Systemvalg og velg "Dato og klokkeslett".

Steg 2: Trykk på låseikonet nederst til venstre i delen "Dato og tid".

Du vil bli bedt om å autentisere (via passord eller Touch ID) prosessen før du fortsetter.

Trinn 3: Sørg for at boksen 'Angi dato og klokkeslett automatisk' er merket. Til slutt trykker du på låseikonet for å lagre endringene.

4. Deaktiver VPN
Noen Mac-brukere klarte å få App Store til å fungere igjen ved å deaktivere VPN-tilkoblingen. I stedet for å slå av VPN-tilkoblingen din, kan du endre VPN-ens Split Tunneling-innstillinger for å ekskludere App Store.

5. Deaktiver proxyer
Med mindre du er koblet til et nettverk som krever en proxy-server(e) for å få tilgang til internett, bør du slå av proxyene på enheten din. Ellers kan det hende du ikke kan bruke enkelte apper og tjenester som App Store. Følg trinnene for å sjekke proxy-innstillingene.
Trinn 1: Start Systemvalg og velg Nettverk.

Steg 2: Velg deretter Avansert.

Trinn 3: Naviger til Proxy-fanen.

Trinn 4: Fjern merket for alle proxyer på siden og trykk på OK for å lagre endringene.

6. Oppdater macOS
Du vil også sørge for at enheten din kjører den nyeste macOS-versjonen. Det bidrar til å holde App Store oppdatert og eliminerer feil som påvirker appens ytelse og brukervennlighet. Trykk på Apple-ikonet på menylinjen, velg "Om denne Macen" og trykk på Programvareoppdatering.

Mac-en din vil søke etter tilgjengelige oppdateringer; sørg for at den er koblet til internett. Trykk på Oppgrader nå for å laste ned og installere oppdateringen.

Er App Store Online
Feilen kan ikke ha noe å gjøre med nettverket ditt, enhetskonfigurasjoner eller programvarefeil. Noen ganger er det bare Apple. Hvis App Store-serverne er nede, kan du ikke få tilgang til butikken. Selv om dette sjelden skjer, er det en rimelig mulighet. Hvis feilen vedvarer, anbefaler vi å besøke Apples systemstatusside for å sjekke om App Store-serveren er online og tilgjengelig. Du kan også utføre en omstart av enheten og prøve å få tilgang til App Store igjen.
Neste: Les artikkelen nedenfor for å lære om noen nyttige macOS-apper som kan bidra til å optimalisere Mac-ytelsen ved å organisere filer og apper smart, fjerne søppeldata, forbedre søk og mer.