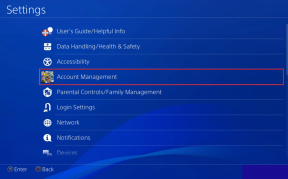3 beste måter å åpne nettsteder i mobilmodus i Safari for iPadOS
Miscellanea / / November 29, 2021
Safari er en betydelig forbedret nettleser på iPads som kjører iPadOS. Du kan tilpasse nettsteder, bruke innholdsblokkere, administrere flere filnedlastinger, utføre tonnevis av hurtigtaster, og en mye mer. Den laster også inn nettsteder i skrivebordsmodus, noe som gjør nettsurfingen mer praktisk.

Som standard maskerer Safari for iPadOS seg som en stasjonær nettleser (med en Safari for Mac-brukeragentstreng for å starte). Og med skrivebordsorientert natur til iPadOS, det gir mening.
Imidlertid tyr iPaden fortsatt primært til berøringsbasert inndata, og det er flere tilfeller der enkelte skrivebordssider ikke vil fungere med favorittbevegelsene dine.
Så det kan være lurt å bytte enkelte nettsteder til mobilmodus når skrivebordsversjonene deres ikke svarer så godt. Men hvordan gjør du det?
Heldigvis tilbyr Safari for iPadOS flere måter å starte nettsteder på i mobilmodus. La oss sjekke de tre beste metodene som fungerer feilfritt.
1. Last inn enkelt nettsted i mobilmodus - midlertidig
Du kan enkelt instruere Safari til å bytte en fane til mobilvisning når du møter problemer med nettstedets skrivebordsvisning. Start med å trykke på ᴀA-ikonet til venstre hjørne av Safari-adresselinjen.

På menyen som vises, trykk på Vis mobilnettsted. Så snart du gjør det, vil Safari laste inn fanen på nytt automatisk og vise deg mobilversjonen av nettstedet.
Nettstedet i fanen vil fortsette å vises i mobilmodus, selv om du navigerer til en annen side på samme nettsted.

Merk: Endringen gjelder kun den aktive fanen du ser på for øyeblikket og ikke hele nettleseren. Du må gjenta denne handlingen for andre faner hvis du vil bytte de andre nettstedene til mobilvisning.
Hvis du vil gå tilbake til skrivebordsmodus, henter du frem den ᴀA-ikonbaserte menyen igjen, og trykker deretter på alternativet Vis skrivebordsside. Safari vil automatisk tilbakestille fanen til skrivebordsmodus i tilfelle du går bort til et annet nettsted.
Også på Guiding Tech
2. Last inn enkelt nettsted i mobilmodus - permanent
Hvis du ønsker å laste et bestemt nettsted i mobilmodus permanent, uansett hvilken fane det er du er på, må du gjøre en liten konfigurasjon av innholdsinnstillingene til nettstedet. Få frem ᴀA-menyen, og trykk deretter på Nettstedinnstillinger.

På arket Nettstedinnstillinger som vises, slår du av bryteren ved siden av Be om skrivebordsside og trykker på Ferdig for å bruke endringene.
Safari vil automatisk oppdatere nettstedet og starte det på nytt i mobilmodus. Og det vil fortsette å gjøre det, selv når du starter nettstedet (og alle relaterte nettsider) i andre faner. Det vil fortsette selv om du avslutter Safari-appen og åpner den på nytt.

Hvis du vil gå tilbake til å bruke skrivebordsversjonen av nettstedet, må du sørge for å åpne nettstedet i fanen du er nå på, åpne arket Nettstedinnstillinger fra den ᴀA-ikonbaserte menyen, og slå deretter på bryteren ved siden av Request Desktop Nettstedet.
Alternativt kan du be om skrivebordsversjonen midlertidig ved å trykke på alternativet Vis skrivebordsside på ᴀA-menyen.
Også på Guiding Tech
3. Last inn alle nettsteder i mobilmodus
Blir du lei av nettsteder som lastes inn i skrivebordsmodus? Du kan faktisk konfigurere Safari til å laste alle nettsteder i mobilmodus som standard. Det er ideelt hvis du ikke har en tastatur eller mus satt opp på iPaden, og vil i stedet ha en flott berøringsbasert opplevelse med Safari.
Start med å åpne Innstillinger-appen på iPad. Gå ned på venstre side, velg Safari, og bla deretter gjennom listen over Safari-innstillinger til du kommer til Innstillinger for nettsteder-delen. Trykk på alternativet Be om skrivebordsnettsted under det.

På skjermbildet Request Desktop Website som vises, slår du av bryteren ved siden av Alle nettsteder. Det bør be Safari om å laste alle nettsteder i mobilmodus.

Merk: Safari vil fortsette å åpne nettsteder i mobilmodus til du går tilbake til innstillingen Be om skrivebordsnettsted i Innstillinger > Safari og slår på bryteren ved siden av Alle nettsteder.
Hvis det er nettsteder du manuelt har konfigurert til å vises i mobilmodus ved å bruke den forrige metoden, vil skjermbildet Be om skrivebordsnettsted vises litt annerledes.

I dette tilfellet vil du se en liste over alle ekskluderte nettsteder, og alternativet Alle nettsteder vil vises som Andre nettsteder - slå av bryteren ved siden av for å få Safari til å laste alle nettsteder i mobilmodus.
Også på Guiding Tech
Mobilmodus til unnsetning
Apple gjorde det rette ved å konfigurere Safari på iPadOS til å starte nettsteder i skrivebordsmodus som standard. Men å bruke et tastatur og en mus for å samhandle med noen av de mer kompliserte nettstedene vil absolutt gjøre en forskjell. Så neste gang et nettsted gir deg sorg, vet at mobilmodus er noen få trykk unna.
Neste: Visste du at du kan bruke flere Safari-vinduer i iPadOS? Her er alt du trenger å vite om å bruke dem.