Deaktiver automatisk omstart ved systemfeil i Windows 10
Miscellanea / / November 28, 2021
Deaktiver automatisk omstart ved systemfeil i Windows 10: Blue Screen of Death (BSOD)-feil oppstår når systemet ikke starter, noe som får PC-en til å starte på nytt uventet eller krasjer. Kort sagt, etter at en systemfeil oppstår, starter Windows 10 automatisk PC-en på nytt for å komme seg etter krasjet. Mesteparten av tiden er en enkel omstart i stand til å gjenopprette systemet, men i noen tilfeller kan PC-en komme inn i en omstartsløyfe. Det er derfor du må deaktivere automatisk omstart ved systemfeil i Windows 10 for å gjenopprette fra omstartsløyfen.

Et annet problem er også at BSOD-feilen bare vises i noen få brøkdeler av sekunder, der det er umulig å notere feilkoden eller forstå arten av feilen. Hvis den automatiske omstarten er deaktivert, vil du gi deg mer tid på BSOD-skjermen. Uansett uten å kaste bort tid, la oss se hvordan du deaktiverer automatisk omstart ved systemfeil i Windows 10 ved hjelp av veiledningen nedenfor.
Innhold
- Deaktiver automatisk omstart ved systemfeil i Windows 10
- Metode 1: Deaktiver automatisk omstart ved systemfeil ved hjelp av innstillinger for oppstart og gjenoppretting
- Metode 2: Deaktiver automatisk omstart ved systemfeil i Windows 10 ved hjelp av Registerredigering
- Metode 3: Deaktiver automatisk omstart ved systemfeil ved å bruke ledetekst
- Metode 4: Deaktiver automatisk omstart ved systemfeil i Windows 10 ved hjelp av avanserte oppstartsalternativer
Deaktiver automatisk omstart ved systemfeil i Windows 10
Sørg for å opprette et gjenopprettingspunkt bare i tilfelle noe går galt.
Metode 1: Deaktiver automatisk omstart ved systemfeil ved hjelp av innstillinger for oppstart og gjenoppretting
1. Trykk på Windows-tasten + R og skriv deretter sysdm.cpl og trykk Enter for å åpne System egenskaper.

2. Bytt nå til Avansert-fanen og klikk deretter på "Innstillinger"under Oppstart og gjenoppretting.

3. Sørg for å fjerne merket for "Start automatisk på nytt"under Systemfeil.

4. Klikk OK og klikk deretter på Bruk etterfulgt av OK.
5. Start PC-en på nytt for å lagre endringer.
Metode 2: Deaktiver automatisk omstart ved systemfeil i Windows 10 ved hjelp av Registerredigering
1. Trykk på Windows-tasten + R og skriv deretter regedit og trykk Enter.

2. Naviger til følgende registernøkkel:
HKEY_LOCAL_MACHINE\SYSTEM\CurrentControlSet\Control\CrashControl
3. Sørg for å velge CrashControl dobbeltklikk deretter på i høyre vindusrute Automatisk omstart.
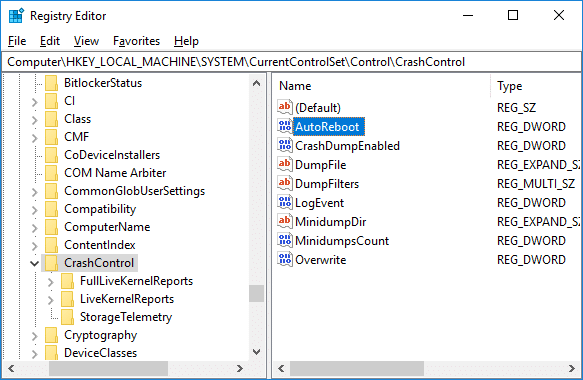
4.Nå under AutoReboot Value data-feltettype 0 (null) og klikk OK.
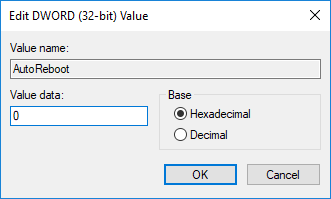
5. Lukk alt og start PC-en på nytt.
Metode 3: Deaktiver automatisk omstart ved systemfeil ved å bruke ledetekst
1. Trykk på Windows-tasten + X og velg Kommandoprompt (admin).

2.Skriv inn følgende kommando i cmd og trykk Enter:
Deaktiver automatisk omstart ved systemfeil: wmic recoveros set AutoReboot = False
Aktiver automatisk omstart ved systemfeil: wmic Recoveros set AutoReboot = True
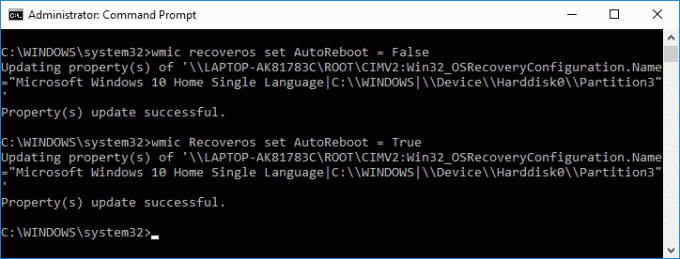
3. Lukk alt og start PC-en på nytt for å lagre endringene.
Metode 4: Deaktiver automatisk omstart ved systemfeil i Windows 10 ved hjelp av avanserte oppstartsalternativer
1. Start opp til Avanserte oppstartsalternativer ved hjelp av en av metodene som er oppført her.
2. Nå på Velg et alternativ klikk på skjermen Feilsøking.

3. På feilsøkingsskjermen klikker du på "Avanserte instillinger“.

4. Klikk nå på "Oppstartsinnstillinger”-ikonet på skjermbildet Avanserte alternativer.

5. Klikk på Restart-knapp og vent til PC-en starter på nytt.

6. Systemet vil starte opp til oppstartsinnstillinger etter omstart, bare trykk på F9- eller 9-tasten for å velge Deaktiver automatisk omstart etter feil.

7. Nå starter PC-en på nytt, og lagrer endringene ovenfor.
Anbefalt:
-
5 måter å justere skjermens lysstyrke i Windows 10
Hvordan endre standard operativsystem i Windows 10 - Endre tid for å vise liste over operativsystemer ved oppstart i Windows 10
- Slik får du tilgang til avanserte oppstartsalternativer i Windows 10
Det var det, du lærte med hell Slik deaktiverer du automatisk omstart ved systemfeil i Windows 10 men hvis du fortsatt har spørsmål angående denne opplæringen, kan du gjerne spørre dem i kommentarfeltet.



