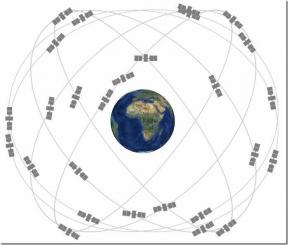Topp 6 måter å tilpasse Safari på Mac
Miscellanea / / November 29, 2021
Med macOS Big Sur og Monterey posisjonerer Apple Safari som det sanne alternativet til Google Chrome eller Microsoft Edge. Med hver iterasjon av macOS legger Apple til en god mengde nye funksjoner og tilpasningsalternativer til Safari på Mac. Her er de seks beste måtene å tilpasse Safari som en proff på Mac.

Ikke alle er fan av Safaris nye faneadministrasjon, kjedelig hvit bakgrunn eller en enkel startskjerm. Med Safaris personaliseringsalternativer kan du enkelt stille inn Safari-opplevelsen slik du vil. Følg metodene nedenfor og gjør nødvendige endringer i Safari-nettleseren for å gjøre den virkelig din.
Også på Guiding Tech
1. Prøv New Tab Design
Med macOS Monterey tilbyr Apple en annen måte å organisere fanene dine på. Du kan enten holde fanene dine atskilt (standardalternativet) eller bruke det kompakte oppsettet.
Trinn 1: Åpne Safari på Mac og klikk på Safari-navnet i menylinjen.
Steg 2: Gå til Safari-innstillinger.

Trinn 3: Fra Tabs-menyen velger du Kompakt.

Du vil raskt se de gjeldende fanene endre posisjonen til toppen med utvidelser og andre elementer. Dette er nyttig for de som ønsker å bruke mer plass i Safari på Mac.
Når det gjelder oss, synes vi det er ganske travelt når vi har å gjøre med dusinvis av faner, så vi gikk tilbake til alternativet Separat.
2. Aktiver farge i fanelinjen
Dette er nok et tillegg Apple la til med macOS Monterey-oppdateringen. Du kan nå aktivere farger i fanelinjen. Safari vil trekke ut farger fra nettstedet og vise det over fanelinjen.
Trinn 1: Åpne Safari-innstillinger-menyen.
Steg 2: Gå til faner.
Trinn 3: Aktiver alternativet Vis farge i fanelinjen.

Igjen, når du har flere faner åpnet i Safari og bytter mellom dem, kan det være vanskelig å stadig endre farger i Safari-faner. Fra samme meny kan du gå tilbake til forrige metode.
3. Tilpass verktøylinjen
Dette er en av de eldste metodene for å tilpasse Safari-opplevelsen på Mac. Åpne Safari og høyreklikk på et mellomrom øverst. Velg Tilpass verktøylinje, og den vil åpne en dedikert verktøylinjemeny.
Du kan bruke verktøylinjemenyen til å dra og slippe relevante funksjoner til verktøylinjen. Brukere kan til og med legge til fleksibel plass til Safari-verktøylinjen.

Vi holder stort sett utvidelsene fra venstre side av adressefeltet og Last ned, Del og Legg til-fanen på høyre side.
Også på Guiding Tech
4. Bruk bakgrunnsbakgrunn
Introdusert med macOS Big Sur, lar Apple deg endre standardbakgrunnen på Safari-startsiden. Følg trinnene nedenfor for å endre bakgrunn i Safari på Mac.
Trinn 1: Åpne Safari og klikk på hamburgermenyen nederst.
Steg 2: Bruk rullefeltet nederst og se over standard bakgrunnsbilder som skal brukes i Safari.

Trinn 3: Hvis du ikke er fornøyd med Apples innebygde bakgrunnsbilder, kan du klikke på +-ikonet og bruke et bakgrunnsbilde fra Mac-lagringen.
Pass på at du ikke ender opp med å bruke et funky bakgrunnsbilde som gjør det vanskelig for deg å lese tekst på Safari-hjemmesiden.
5. Aktiver iCloud-faner
Dette er nyttig for de som ofte bytter mellom Apple-enheter. Hvis du har Safari-faner åpnet på iPhone eller iPad, kan du enkelt få tilgang til dem fra Safari-hjemmesiden på Mac uten å gå inn i historien.
Trinn 1: Gå til Safari og klikk på hamburgermenyen nederst.

Steg 2: Aktiver iCloud-faner, og du vil se Safari-fanene vises på hjemmet.
Fra samme meny kan du også aktivere personvernrapport. Personvernrapporten angir mengden skadelige sporere Safari blokkerer under nettlesingsøktene dine.
6. Bytt søkemotor
Som standard bruker Safari Google til å svare på spørsmålene dine. Safari er imidlertid ikke begrenset til bare Google. Du kan enkelt endre det til Yahoo eller DuckDuckGo fra Preferansemenyen. Dette er hvordan.
Trinn 1: Åpne Safari på Mac.
Steg 2: Bruk kommando +, tastene og åpne preferansemenyen.
Trinn 3: Gå til Søk.

Trinn 4: Velg søkemotoren.
Trinn 5: Du kan bytte fra Google til Yahoo, Bing, DuckDuckGo eller Ecosia.

Hvis du ikke er fornøyd med den nye søkemotoren, kan du alltid gå tilbake til Google fra samme meny.
Også på Guiding Tech
Tilpass Safari Experience på Mac
Brukere kan også gå videre og avinstallere Safari-utvidelser på Mac. Safari er fortsatt vårt beste valg for å surfe på nettet på Mac. Hvis du savner favoritt Chromium-utvidelsene dine, kan du vurdere å sjekke ut Chrome eller Edge på Mac. Vi anbefaler å gå med Safari og gjøre relevante endringer basert på dine preferanser for resten av mengden.