Fix Discord Go Live vises ikke
Miscellanea / / November 28, 2021
Discord ble lansert i 2015 og har vært populær blant spillere på grunn av det brukervennlige grensesnittet. Imidlertid, med den nylige oppdateringen, står mange brukere overfor Discord vil ikke la meg gå live-problem. Hvis du også er en av dem, hjelper vi deg med å fikse Discord Go Live som ikke vises på Windows 10 PC. Så fortsett å lese.
Uenighet appen lar brukere chatte med mennesker som bor i forskjellige hjørner av verden over tale-/videosamtaler og tekstmeldinger. Den tillater klienter å lage servere, som består av en rekke tekst- og talekanaler. En typisk server tilbyr fleksible chatterom og talekanaler med spesifikke temaer som generell chat eller musikkdiskusjoner. Videre kan du koble Discord-applikasjonen din til ulike mainstream-tjenester, inkludert Twitch, Spotify og Xbox, slik at vennene dine kan se skjermen din og spillene du spiller. Discord støttes av nesten alle operativsystemer og fungerer også på nettlesere.
- Klikk her for å laste ned Discord skrivebordsapper for Windows- og Mac-enheter.
- Du kan laste ned Discord iOS eller Android app.

Innhold
- Slik fikser du Discord Go Live som ikke vises.
- Krav for Discord Go Live:
- Metode 1: Sørg for at spillet som skal streames er gjenkjent.
- Metode 2: Oppdater Windows
- Metode 3: Aktiver skjermdeling fra brukerinnstillinger
- Metode 4: Kjør Discord som administrator
- Metode 5: Installer Discord på nytt
Hvordan fikse Discord Go Live som ikke vises
En nylig oppdatering introduserte Gå live funksjon i Discord som lar brukere streame spilløktene sine med venner og fellesskap på samme kanal.
Krav for Discord Go Live:
- Du må være medlem av en Discord stemmekanal å streame på den kanalen.
- Spillet du vil streame bør være Registrert på Discord-databasen.
Hvis du oppfyller disse kravene, vil alle invitert venner kan få tilgang til Go Live-spilløktene dine. I tillegg, hvis du er eier av en server, har du full kontroll over hvem som kan eller ikke kan bli med i strømmen gjennom Tillatelsesinnstillinger. Siden Go Live-funksjonen fortsatt er i Beta-teststadiet, kan du møte vanlige feil som at Discord Go live ikke fungerer. I denne delen har vi samlet en liste over metoder for å fikse Discord vil ikke la meg gå live-problemet og ordnet dem i henhold til brukervennlighet. Så, en etter en, implementer disse til du finner en løsning som passer deg.
Metode 1: Sørg for at spillet som skal streames er gjenkjent
Så det første forslaget er å aktivere Go Live-funksjonen for spillet du vil streame på discord-kontoen din. Du kan kanskje ikke få tilgang til Go live i Discord hvis du har tilbakestilt innstillingene og ikke klarte å slå på funksjonen. Du må aktivere innstillingen manuelt for å fikse problemet, som forklart nedenfor:
1. Lansering Uenighet.
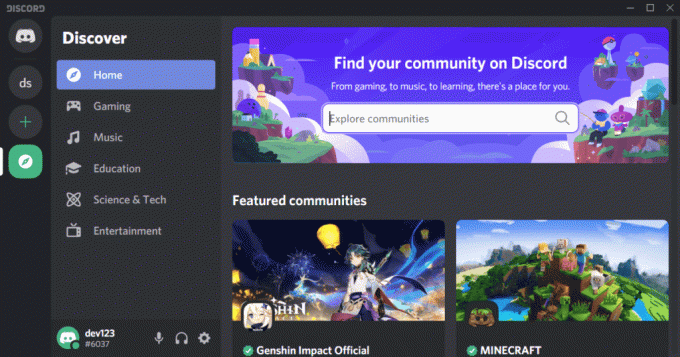
2. Tast inn server og åpne spill du vil streame.
3A. Nå, hvis spillet ditt allerede er det kjente igjen med Discord, og klikk deretter på Gå live.
3B. Hvis spillet ditt er ikke gjenkjent av Discord:
- Naviger til Gå live Meny.
- Klikk på Endring under HVA DU STREAMMER.
- Velg en talekanal og klikk på Gå live, som vist under
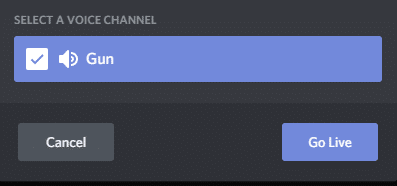
Les også:Hvordan ta opp Discord-lyd
Metode 2: Oppdater Windows
Hvis den nåværende versjonen av Windows er utdatert/inkompatibel med Discord, kan du møte et problem med Discord Go Live som ikke vises. I dette tilfellet, utfør en Windows-oppdatering for å fikse problemet.
1. Klikk på Start ikonet nederst til venstre og velg Innstillinger, som vist.

2. Her, klikk på Oppdatering og sikkerhet, som vist.

3. Klikk på Se etter oppdateringer.

4A. Hvis systemet ditt har en ventende oppdatering, klikk på Installere nå og følg instruksjonene på skjermen for å laste ned og installere Oppdateringer tilgjengelig.

4B. Hvis systemet ditt er oppdatert, Du er oppdatert meldingen vises, som vist.

5. Start systemet på nytt og start Discord for å streame live. Discord Go Live fungerer ikke-feilen må løses. Hvis ikke, prøv neste løsning.
Metode 3: Aktiver skjermdeling fra brukerinnstillinger
Du kan også fikse problemet med at Discord Go Live ikke fungerer ved å sjekke om skjermdelingsfunksjonen til Discord er aktivert på enheten din. Her er trinnene for å gjøre det:
1. Lansering Uenighet og klikk på tannhjulikon fra nedre venstre hjørne av skjermen.
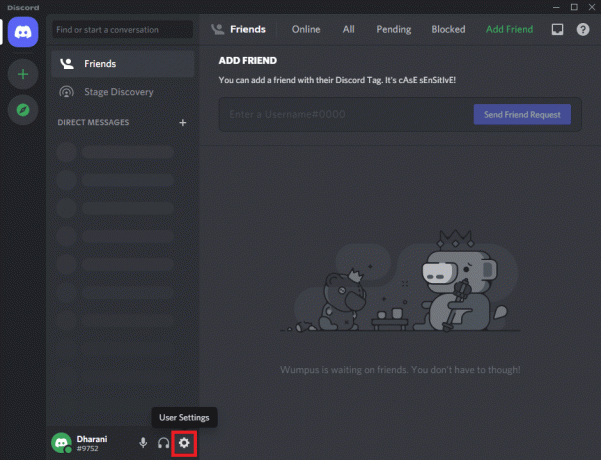
2. Nå, klikk på Tale og video i APPINNSTILLINGER menyen i venstre rute.

3. Her, bla til DEL SKJERM menyen i høyre rute.
4. Deretter slår du på innstillingen med tittelen Bruk vår nyeste teknologi for å fange skjermen din, som vist fremhevet.

5. Slå på samme måte H.264Maskinvareakselerasjon innstilling, som vist.
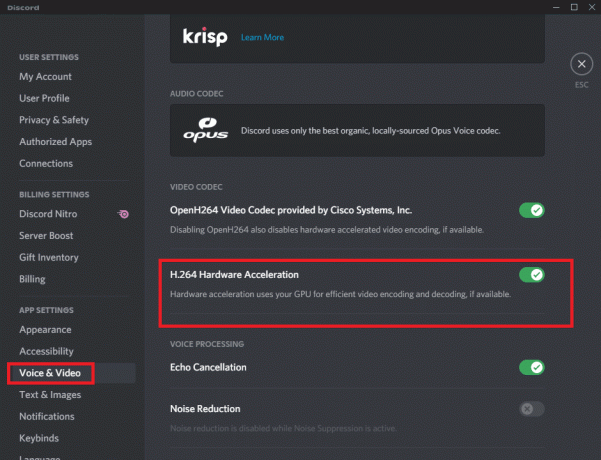
Merk:Maskinvareakselerasjon bruker din (Graphics Processing Unit) eller GPU for effektiv videokoding og dekoding, hvis tilgjengelig. Denne funksjonen vil tillate systemet ditt å dra nytte av datamaskinens maskinvare når systemet opplever fallende bildefrekvenser.
Les også:Hvordan forlate en Discord-server
Metode 4: Kjør Discord som administrator
Få brukere har rapportert at du kan fikse vanlige feil når du kjører Discord som administrator. Følg trinnene nedenfor for å angi at Discord skal kjøre som administrator:
1. Høyreklikk på Discord snarvei og velg Egenskaper.

2. I Egenskaper-vinduet bytter du til Kompatibilitet fanen.
3. Merk av i boksen Kjør dette programmet som administrator.
4. Klikk til slutt på Bruk > OK for å lagre disse endringene, som vist fremhevet.

Start nå programmet på nytt for å bekrefte om dette kan fikse Discord Go Live som ikke vises feil.
Les også:Hvordan rapportere en bruker på Discord
Metode 5: Installer Discord på nytt
Hvis ingen av de ovennevnte metodene kan løse dette problemet, kan du prøve å installere programmet på nytt. Bare følg trinnene nedenfor for å gjøre det samme:
1. Gå til Start meny og type apper og funksjoner. Klikk på det første alternativet for å starte Apper og funksjoner vinduet, som vist.

2. Skriv og søk etter Uenighet i Søk i denne listen bar.
3. Plukke ut Uenighet og klikk på Avinstaller, som vist nedenfor.
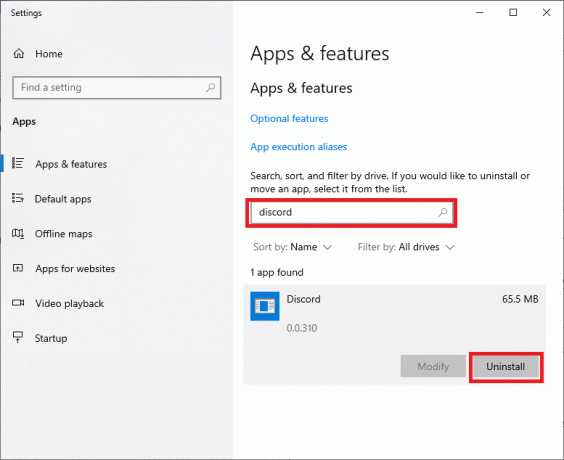
Discord-applikasjonen vil nå bli fjernet fra systemet ditt. Deretter skal vi slette Discord app-cache.
4. Skriv og søk %appdata% i Windows-søk bar.

5. Velg AppData Roaming-mappe og naviger til Uenighet.
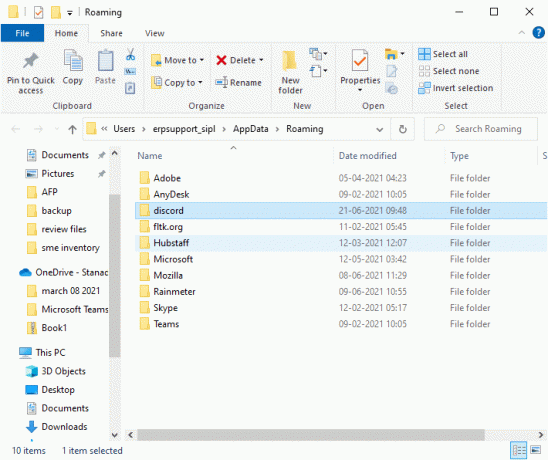
6. Nå, høyreklikk på den og velg Slett.
7. Søk etter %LocalAppData% og slett Discord-mappen derfra også.

8. Start systemet på nytt.
9. Naviger til link vedlagt her på hvilken som helst nettleser og Last ned Discord.

10. Deretter dobbeltklikker du på DiscordSetup (discord.exe) i Nedlastinger mappen for å installere den på din Windows-PC.

11. Logg Inn bruk legitimasjonen din og nyt spill og damping med venner.
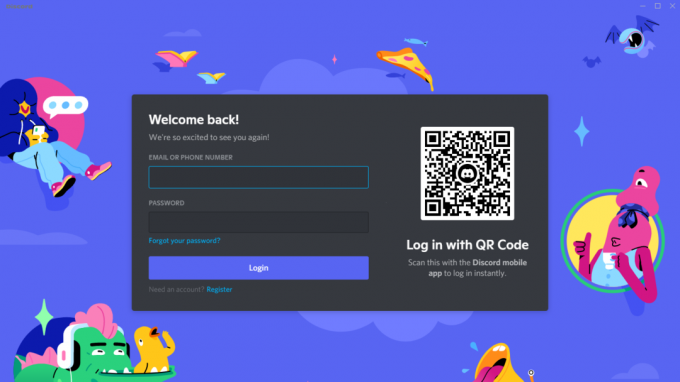
Anbefalt:
- Hvordan gå live på Discord
- Slik bruker du Skype Chat-teksteffekter
- Fiks Discord-varsler som ikke fungerer
- Discord-overlegget fungerer ikke? 10 måter å fikse det på!
Vi håper at denne veiledningen var nyttig og at du var i stand til det fikse Discord Go Live som ikke vises eller fungerer ikke. Fortell oss hvilken metode som fungerte best for deg. Også, hvis du har spørsmål/forslag angående denne artikkelen, slipp dem gjerne i kommentarfeltet.



