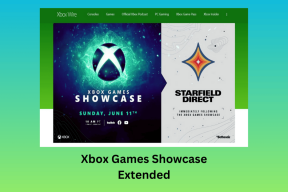Topp 8 måter å fikse Microsoft Store-frysing på Windows 10
Miscellanea / / November 29, 2021
Microsoft Store er den offisielle kilden for å laste ned apper og spill på Windows 10. Og dessverre fortsetter butikken å være et rot og en stor nedtur på operativsystemet. Vi har sett Microsoft Store unnlater å laste ned store apper og spill eller noen ganger ikke åpne i det hele tatt. Mange brukere rapporter at Microsoft Store fryser på Windows 10.

Problemet oppstår for det meste når brukeren velger Innstillinger eller klikker på Nedlastinger og oppdateringer for å sjekke appoppdateringer i butikken.
Mens Microsoft er klar over problemet, Microsoft Store er under ombygging fra grunnen av i den kommende Windows 11 OS-oppdateringen. Det vil imidlertid ta en stund før Windows 11 er tilgjengelig for alle, på grunn av maskinvarekravene som er fastsatt.
Inntil da sitter du fast med buggy Microsoft Store på Windows 10. Hvis det fryser eller lukker seg uventet for deg, er det på tide å feilsøke problemet ved å bruke metodene nedenfor.
Også på Guiding Tech
1. Bruk høyhastighets Internett-tilkobling
Microsoft Store har noen av de høyprofilerte Xbox-spillene. Disse spillene varierer fra hvor som helst mellom 20 GB-30 GB i størrelse. Du bør først sørge for å koble datamaskinen til internett fra Windows 10 Innstillinger-menyen.
Hvis Wi-Fi-ruteren din støtter 2,4 GHz- og 5,0 GHz-båndene, kobler du datamaskinen til 5,0 GHz-båndet for best ytelse.

En stor nedgang i internetthastigheten under nedlastingsprosessen kan øke den estimerte nedlastingstiden og det kan fryse opp butikken.
2. Tøm Microsoft Store Cache
Microsoft Store samler cache i bakgrunnen for å gjøre nettleseropplevelsen din raskere. Så hvis du opplever at Microsoft Store fryser tilfeldig, kan du tømme Store-bufferen.
Slik gjør du det.
Trinn 1: Bruk Windows + R-tastene og åpne Kjør-menyen.
Steg 2: Type wsreset.exe og trykk OK nederst.

Trinn 3: Et tomt kommandoprompt-vindu åpnes, men ikke bekymre deg, systemet renser hurtigbufferen i bakgrunnen.
Vi vil anbefale å kjøre tilbakestillingsprogrammet for Microsoft Store (wsreset.exe) et par ganger. Verktøyet viser ikke akkurat hva som kjøres, og prosessen skjer i bakgrunnen. Vi anbefaler også at du starter systemet på nytt etter at du har kjørt det.
3. Kjør feilsøking for Windows Store-apper
Microsoft tilbyr en hendig feilsøking for de fleste tjenestene og standardappene på Windows 10. Ved å kjøre feilsøkingsverktøyet for Windows Store Apps, kan du identifisere og løse Microsoft Store-problemer på et par minutter.
Gå gjennom trinnene nedenfor.
Trinn 1: Åpne Innstillinger-appen på din Windows 10-datamaskin (Bruk Windows + I-tastene).
Steg 2: Gå til menyen Oppdatering og sikkerhet.
Trinn 3: Velg Feilsøking fra venstre side.
Trinn 4: Klikk på Flere feilsøkere, som vist på bildet nedenfor.

Trinn 5: Rull ned, identifiser Windows Store-apper og klikk på den.
Trinn 6: Velg Kjør feilsøkingsprogrammet og la Windows håndtere problemet for deg.

Hvis feilsøkeren oppdager et problem, vil den prøve å fikse det. Noen ganger kan det veilede deg om hvordan du gjør det selv.
Ikke sett alle dine forhåpninger til feilsøkingsprogrammet for Windows Store Apps. Noen ganger kan det hende at den ikke finner noen problemer selv om du står overfor fryser i Microsoft Store.
4. Reparer Microsoft Store
Microsoft har integrert et dedikert Microsoft Store-reparasjonsverktøy for å fikse irriterende problemer med butikken. Slik bruker du den.
Trinn 1: Åpne Innstillinger-appmenyen på Windows 10.
Steg 2: Gå til Apper > Apper og funksjoner > og velg Microsoft Store fra den lange listen over apper.

Trinn 3: Klikk på den og velg Avanserte alternativer.
Trinn 4: Rull ned og du finner Reparer-knappen under Tilbakestill-menyen.

Det vil lukke Microsoft Store og fikse ting. Ikke bekymre deg, du vil ikke miste noen appdata i prosessen.
5. Tilbakestill Microsoft Store
Bruk dette trikset bare hvis fryseproblemet i Microsoft Store vedvarer på datamaskinen din. Du må være forsiktig med denne metoden, da den vil slette appdataene fullstendig fra Windows 10-enheten.
Slik bruker du den.
Trinn 1: Bruk Windows + I hurtigtast og åpne Innstillinger-menyen.
Steg 2: Naviger til Apper > Apper og funksjoner > og finn Microsoft Store fra den lange listen over apper.

Trinn 3: Klikk på den og velg Avanserte alternativer.
Trinn 4: Finn Tilbakestill-knappen under Tilbakestill-menyen og kjør den.

Det vil slette alle appdataene for deg, noe som betyr at neste gang du prøver å bruke Microsoft Store, må du logge på igjen med kontodetaljene dine.
Også på Guiding Tech
6. Sjekk proxyinnstillinger
Bruk av uregelmessige nettverksinnstillinger kan forårsake problemer med Microsoft Store. Du bør sjekke enhetens proxy-innstillinger fra Windows-innstillinger > Nettverk og Internett > Proxy og slå av bryteren Bruk en proxy-server fra høyre side.

7. Skann datamaskinen din med Windows-sikkerhet
Hvis Windows 10-datamaskinen din er påvirket av skadelig programvare eller ødelagte/ondsinnede filer, kan det påvirke ytelsen til kjerneapper som Microsoft Store.
Du trenger ikke gå videre og kjøpe antivirusprogramvare for Windows 10. Standard Windows Security-programvare er god nok til å fjerne slike feil fra enheten.

Trykk på Windows-tasten og søk etter Windows Security-appen. Åpne den og kjør en rask skanning fra Virus- og trusselbeskyttelse-menyen.
8. Prøv New Microsoft Store i Windows 11
Microsoft tullet ikke da de annonserte å utvikle Microsoft Store fra bunnen av. Den nye Microsoft Store med et vakkert brukergrensesnitt og robust ytelse er allerede live med Windows 11-betaversjonen.
Hvis datamaskinen din er kompatibel med Maskinvarekrav for Windows 11 og du har det bra med noen feil her og der, kan du prøve Windows 11 og begynne å nyte den nye Store-opplevelsen for å laste ned apper og spill.

Vi har et dedikert innlegg på hvordan du installerer Windows 11 på datamaskinen din på riktig måte. Du kan sjekke det ut og ta Microsofts nye OS for en tur.
Merk: Windows 11 Preview build er kun ment for utviklere, det kan påvirke ytelsen negativt. Du kan oppleve feil og problemer. Installer derfor Windows 11 Preview på egen risiko. Dessuten, hvis arbeidsflyten din er avhengig av spesifikk programvare, vil vi ikke anbefale å installere Windows 11 på hovedmaskinen din.
Også på Guiding Tech
Begynn å bruke Microsoft Store på Windows 10
Microsoft ønsker å levere Microsoft Store som en ultimat hub for å laste ned alle typer apper og spill. I stedet for å finne apper fra ubekreftede kilder fra nettet, bør du holde deg til Microsoft Store for bedre sikkerhet og en problemfri oppdateringsprosess.
Hvis Microsoft Store fryser tilfeldig, kan det ødelegge stemningen. Løsningene nevnt ovenfor kan imidlertid hjelpe deg med å feilsøke og fikse problemet.
Neste: Har du problemer med nettverkstilkoblingen på din Windows-PC? Les innlegget nedenfor for å finne ut hvordan du feilsøker problemer med nettverkstilkobling på Windows 10.