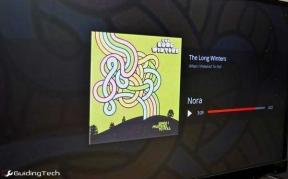Topp 13 zoom-tastatursnarveier for iPad
Miscellanea / / November 29, 2021
Zoom gjør telekonferanser utrolig enkelt med en rekke intuitive kontroller og funksjoner. Den er plattformagnostisk, og det er en av grunnene til dens popularitet siden den allerede passer til over 300 millioner daglige møtedeltakere. Men det er ikke akkurat en enkel app, og å dempe/oppheve demping av samtaler kan bli et ork. Så hvis du bruker Zoom for profesjonelle og personlige samtaler på iPaden din, kan du gjøre ting enda enklere for deg selv med noen hurtigtaster.

Mens Zoom for iPad ikke bærer nok sofistikerte snarveier som på skrivebord, kan du fortsatt gjøre det beste ut av de få og unngå å trykke inderlig på skjermen. Det er derfor Bluetooth-tastaturene kan være nyttige for noe mer enn bare å skrive.
Uten videre, la oss sjekke ut en liste over de beste Zoom-tastatursnarveiene (både direkte og systembaserte) for iPad for å hjelpe med navigering og multitasking.
Merk: I Windows-baserte Bluetooth-tastaturer erstatter du 'Command' med 'Windows Logo' og 'Option' med 'Alt.'
1. Stopp/start video
La oss si at du er midt i en viktig videosamtale og noen bare prammer inn på rommet ditt. I mellomtiden vil du ha en liten anelse siden du vil være oppmerksom på den andre deltakerens video.
Før du ender opp med å skamme deg selv, trykk på Command + Shift + V-snarvei for å stoppe videoen din raskt.

Etter at du har håndtert situasjonen, bruk den samme snarveien for å fjerne blokkeringen av kameraet.
Selv om du stopper videoen med denne snarveien, vil mikrofonen forbli aktiv og deltakerne kan fortsatt høre alt. Så du må takle det også, ikke sant? Fortsett å lese.
E-bøker av Guiding Tech
2. Demp/slå på mikrofon
Så hvis noen plutselig kommer inn mens du er i en samtale, telefonen ringer eller det er en plutselig økning i omgivelseslydnivået, bør du dempe lyden. Synd med deltakerne dine og trykk Kommando + Shift + A for å slå av mikrofonen. Gjenta snarveien for å slå på lyden for deg selv.
3. Vis/skjul chat
Vil du ha tilgang til Zoom chat-boksen under et møte? Avslutt å åpne Zoom-menyen hver gang du viser eller skjuler chat og trykk Kommando + Shift + H i stedet.

Når du er ferdig med å chatte, utfør den samme snarveien for å skjule chat-boksen.
4. Minimer møte
Hvis du vil sjekke andre Zoom-chatter, se kommende møter, eller endre zoominnstillingene, må du først minimere det nåværende Zoom-møtet. Trykk Kommando + Shift + M for å gjøre det, og folk vil ikke engang legge merke til det.

Når den er minimert, kan du dra det flytende vinduet i møtefeeden til et hvilket som helst hjørne av skjermen mens du samhandler med resten av Zoom-brukergrensesnittet.
Trykk på den flytende møteruten når du vil maksimere den. Akkurat som YouTubes bilde-i-bilde-modus i Chrome.
5. Vis/skjul deltakerliste
Deltakerlisten i Zoom-møter lar deg gjøre alle slags ting fra å invitere nye mennesker, rapportere deltakere, til å dempe dem. Trykk Kommando + U for å hente deltakerlisten.

Gjenta snarveien for å skjule den.
6. Lukk Windows
Kommando + W-tastkombinasjonen hjelper deg med å lukke de fleste Zoom-popup-vinduer og -vinduer – Deltakerliste, Møteinnstillinger osv. - umiddelbart. Men ikke gå overbord med det, ellers kan du ende opp med å lukke vinduet for pågående samtale også. Dessuten slår det å trykke andre steder eller ta hånden etter Lukk/Ferdig-knappene.
7. Vis snarveier
Enkelte snarveier kan være vanskelige å huske. Men ikke bekymre deg. Bare trykk og hold nede Kommando-tasten i et par sekunder for å få opp en praktisk liste over snarveiene som er oppført ovenfor.
Så lenge du har Zoom åpen, kan du få tilgang til snarveilisten når du vil. Zoom vil vise snarveier som den støtter direkte i denne listen. Hold øye med hver gang en ny Zoom oppdateringen treffer iPaden din.
Også på Guiding Tech
8. Bytt apper
Har du lagt merke til et varsel og ønsker å bytte til den appen mens et Zoom-møte pågår? Trykk og hold Kommando + Tab, og trykk deretter Tab-tasten (mens du holder nede Kommando-tasten) for å flytte langs listen over åpne apper - slipp Tab-tasten for å åpne appen du vil ha tilgang til.

For å gå bakover langs listen over appikoner, trykk Kommando + Shift + Tab i stedet.
Husk at hvis du bytter til en annen app, vil iPad-en din slutte å overføre video til andre deltakere til du åpner Zoom igjen. Mikrofonen vil imidlertid være aktiv og lyden vil fortsette å overføre som vanlig.
9. Ta skjermbilde
I motsetning til på skrivebordet tilbyr Zoom ingen direkte snarvei for å ta skjermbilder av de viktigste øyeblikkene i møtene dine. Men du kan alltid stole på iPads systemskjermbildetastkombinasjon - trykk Kommando + Shift + 3 for det.
10. Ta skjermbilde og rediger
Vil du redigere skjermbildene dine så snart du tar dem? Trykk Kommando + Shift + 4 for å åpne Markup-modus for redigering av bildet. Vær imidlertid oppmerksom på at Zoom vil sette videoen din på pause mens du utfører redigeringene, men mikrofonen din vil fortsette å være aktiv.

Når du er ferdig med å redigere, trykk på Ferdig.
11. Bring Up Dock
Vil du dra ut en app fra iPad-dokken for å fungere i Slide Over? For å ta opp kaien midt i et møte, trykk Kommando + Tilvalg + D.
Merk: I skrivende stund støtter ikke Zoom for iPad Delt visning.
12. Begynn å søke
Finner du ikke appen du vil multitaske med på iPad-dokkingstasjonen? Søk etter det i stedet med Kommando + Mellomrom-snarveien for å tilkalle Spotlight.

Fra søkeresultatene drar du bare appikonet ut av delen for å starte Slide Over. Sjekk ut denne guiden for å vite det hvordan multitasking fungerer på iPad.
13. Gå til startskjermen
Når du vil besøke startskjermen på iPad-en din, kan du enten bruke Kommando + H-tastkombinasjonen eller trykke på Esc-tasten.
Å besøke startskjermen vil imidlertid ikke stoppe møtet du er vert for eller deltar i. Zoom vil sette videoen på pause, men ikke mikrofonen og lyden. For å gå tilbake til møtet, trykk enten på Zoom-ikonet på startskjermen eller på Zoom-appkortet i appbytteren.
Også på Guiding Tech
Zoom din vei
Snarveier hjelper mye med å øke hastigheten på Zoom-appen på iPad. Og på grunn av skrivebordsorientert tilnærming til iPadOS, forvent at nye snarveier vil treffe Zoom før heller enn senere.
Neste: Leter du etter en ultimat guide til Zoom? Vi har dekket deg. Se nedenfor.