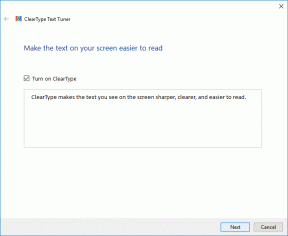Topp 4 måter å passordbeskytte OneDrive-koblinger før deling
Miscellanea / / November 29, 2021
Tiden med å dele innhold gjennom harddisker eller pennestasjoner er allerede over. Nå bruker folk skytjenester for slike behov. Og hvorfor ikke? Det er praktisk, lett tilgjengelig, sikkert og blir rimelig. Microsoft OneDrive og Google Drive er to gode eksempler.

Den vanligste måten å sende filene og media gjennom en skytjeneste er ved å generere en delbar lenke. Alle de store leverandørene av skylagring tilbyr mobilapper med denne funksjonen innebygd og lett å bruke med mindre du vil dele noe konfidensielt. Det er der OneDrive scorer mot sine rivaler.
Last ned OneDrive for iOS
I fjor, Microsoft annonserte nye tillegg for å beskytte delbare lenker før de sendes ut til andre. Tross alt vil du ikke bli et offer hvis den andre personen ikke er forsiktig med lenken som gir tilgang til konfidensielle filer eller media. I dette innlegget vil vi snakke om hvordan du sikrer delbare lenker og bruker dem på mobil- og nettapper.
Også på Guiding Tech
1. Legg til passordbeskyttelse
En av de mest etterspurte OneDrive-funksjonene ble endelig lagt til av Microsoft. Du kan nå legge til et passord til en OneDrive-kobling før du deler det med andre. Mottakeren må bruke det nøyaktige passordet før han får tilgang til filene i OneDrive-koblingen.
Du trenger ikke å bekymre deg for at tredjeparter får tilgang til OneDrive-filer uten tilgang. Følg trinnene nedenfor for å få tilgang til den ved hjelp av OneDrive web.
Trinn 1: Gå til din OneDrive side og logg på med Microsoft-legitimasjon.
Steg 2: Velg filene eller en mappe du vil dele.
Trinn 3: Velg mappen og trykk på 'Del'-knappen øverst til venstre.

Trinn 4: I delingsdialogboksen velger du alternativet for å angi passord.

Trinn 5: Legg til et passord på lenken og velg alternativet "Få en lenke".

Trinn 6: Kopier lenken og del den med andre (du må dele passordet med mottakeren slik at han får tilgang til filene i lenken).
Dessverre er funksjonaliteten bare tilgjengelig på OneDrive Web og ikke på noen mobilapper eller Windows 10 native app. Her håper vi at Microsoft legger til muligheten til mobilapper snart for bedre bekvemmelighet.
2. Legg til en timer til lenker
Å legge til en utløpstid til en OneDrive-kobling er en annen praktisk måte å sørge for at den ikke blir misbrukt. Etter en bestemt tid vil koblingen bli død, og det vil ikke være noen handling når du trykker på den. Her er hvordan du bruker det.

For OneDrive Web kan du bruke trinnene ovenfor til delingsdialogboksen dukker opp. Nå i stedet for å velge passordalternativet, trykk på utløpskoblingsbraketten og legg til en tidtaker til den. Den genererte lenken vil utløpe etter en tid.
Nå for mobilapper, bruk disse trinnene for å legge til en tidtaker.
Trinn 1: Last ned OneDrive og logg på med de relevante detaljene.
Steg 2: Naviger til mappen, trykk på ikonene med tre prikker for å velge deleknappen.

Trinn 3: Velg alternativet Link Settings.

Trinn 4: Slå på alternativet Legg til utløpsdato.

Trinn 5: Legg til en tidtaker for å lenke og kopier den fra menyen ovenfor.
Fra eksemplet ovenfor var koblingen satt til å utløpe tirsdag 5. februar. Jeg bruker denne funksjonen oftere ettersom den er tilgjengelig på alle plattformer og ikke bare på nettet.
For maksimal sikkerhet kan du bruke både legg til passord og utløpsdatoalternativ fra OneDrive Web. På den måten vil koblingen være passordbeskyttet og vil utløpe etter en stund.
Merk: I alle eksemplene har jeg brukt OneDrive iOS-appen for å forklare trikset, og siden både OneDrive iOS og Android deler samme brukergrensesnitt og designelementer, gjelder den samme teknikken også for Android-appen.
Også på Guiding Tech
3. Bruk tillatelse «Bare visning».
Mange mennesker blir forvirret mellom alternativene "kun se" og "rediger" mens de deler lenken. Som standard tillater OneDrive redigeringsalternativer i en generert lenke, og det kan være plagsomt hvis noen roter med det.
Mitt råd vil være å bruke alternativet "Se kun" og om nødvendig bare tillate redigeringsalternativ. Her er hvordan du bruker det.

For OneDrive Web, deaktiver «Tillat redigering»-alternativet fra delingsdialogen. På den måten vil tjenesten generere en "Vis kun"-lenke som standard.
For å bruke den på mobilapper, trykk på menyen med tre prikker, velg del og velg Vis kun alternativ fra sidefeltmenyen.


Husk at appen automatisk genererer en redigerbar lenke. Så du må velge visningsalternativer hver gang du deler OneDrive-filene og -mediene.
4. Bruk biometri
Dette er den mest grunnleggende sikkerhetsfunksjonen alle bør bruke. Microsoft støtter hver standard biometrisk autentisering på Android (Fingerprint), iOS (Face ID) og Windows 10 (Windows Hello).

Gå til Innstillinger> Sikkerhet og slå på det relevante alternativet. Som standard må du angi et 4-sifret passord i tilfelle du ikke kan bruke et biometrisk alternativ.


Merk: Hvis du aktiverer Face ID/Passcode-alternativet på OneDrive iOS-appen, må du gi lesetillatelse for å sikre at OneDrive-mapper vises i Files-appen. Ellers vil alternativet biometri blokkere tilgangen.
Også på Guiding Tech
Vær bekymringsfri
Mange mener å laste opp filer og medier til skyplattformene er mer pålitelig og lett tilgjengelig enn å lagre dem på harddisker. Deling er også svært tilpassbar med nok sikkerhetstiltak. Ved å bruke alternativene nevnt ovenfor kan du dele det opplastede innholdet på en ansvarlig måte og samtidig stramme sikkerheten.
Microsoft har økt sikkerheten for de delbare koblingene, og det er en velkommen endring. Jeg er overrasket over hvordan Google ennå ikke tar hensyn til Drive.
Neste opp: Vet du at du kan duplisere Android-mapper til OneDrive-mapper automatisk. Les innlegget nedenfor om hvordan du bruker det med OneSync-appen for Android.