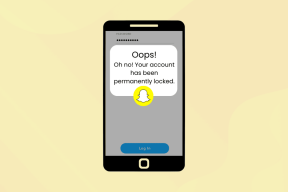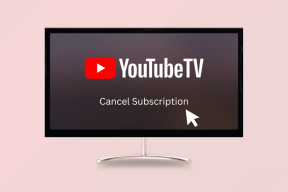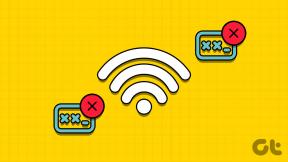Kopier Lim inn fungerer ikke på Windows 10? 8 måter å fikse det på!
Miscellanea / / November 28, 2021
Copy-paste er en av de viktigste funksjonene til en datamaskin. Det blir viktigere og viktigere når du er student eller profesjonell. Fra grunnleggende skoleoppgaver til bedriftspresentasjoner, copy-paste kommer til nytte for utallige mennesker. Men hva om kopieringslim-funksjonen slutter å fungere på datamaskinen din? Hvordan skal du klare deg? Vel, vi skjønner at livet ikke er lett uten copy-paste!
Hver gang du kopierer tekst, bilde eller fil, lagres den midlertidig i utklippstavlen og limes inn hvor du vil. Du kan kopiere og lime inn med bare noen få klikk. Men når det slutter å fungere og du ikke kan finne ut hvorfor vi kommer til unnsetning.
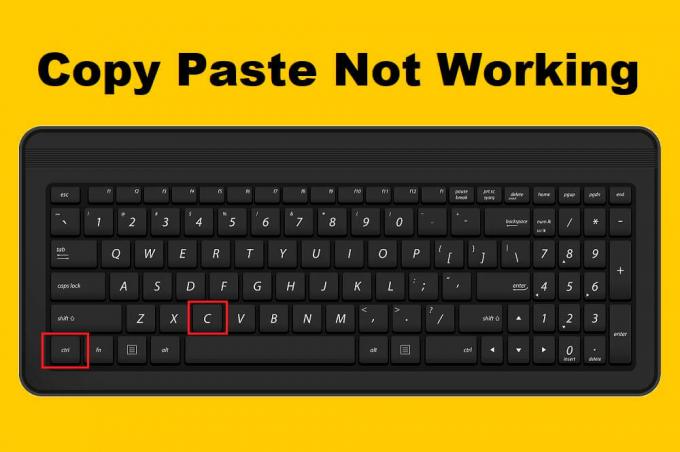
Innhold
- 8 måter å fikse Kopier Lim inn som ikke fungerer på Windows 10
- Metode 1: Kjør utklippstavle for eksternt skrivebord fra System32-mappen
- Metode 2: Tilbakestill rdpclip-prosessen fra Oppgavebehandling
- Metode 3: Tøm utklippstavlehistorikk
- Metode 4: Tilbakestill rdpclip.exe ved å bruke ledetekst
- Metode 5: Sjekk angående applikasjoner
- Metode 6: Kjør systemfilkontroll og sjekk disk
- Metode 7: Se etter virus og skadelig programvare
- Metode 8: Feilsøk maskinvare og enheter
8 måter å fikse Kopier Lim inn som ikke fungerer på Windows 10
Metode 1: Kjør Eksternt skrivebord utklippstavle Fra System32-mappe
I denne metoden må du kjøre noen få exe-filer under system32-mappen. Følg trinnene for å utføre løsningen –
1. Åpne filutforsker (Trykk på Windows-tasten + E) og gå til Windows-mappen på lokal disk C.
2. Under Windows-mappen, søk etter System32. Dobbeltklikk på den.
3. Åpne System32-mappen og type rdpclip i søkefeltet.
4. Fra søkeresultatene, høyreklikk på filen rdpclib.exe og klikk deretter på Kjør som administrator.
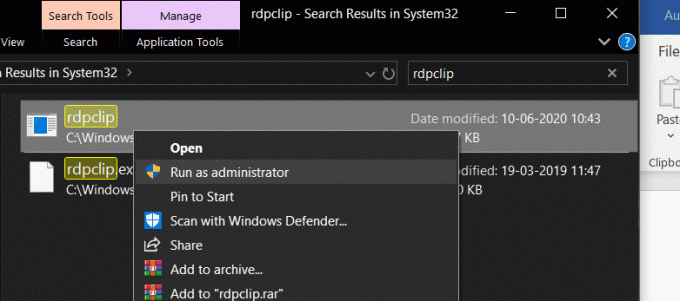
5. På samme måte, søk etter filen dwm.exe, høyreklikk på den og velg Kjør som administrator.
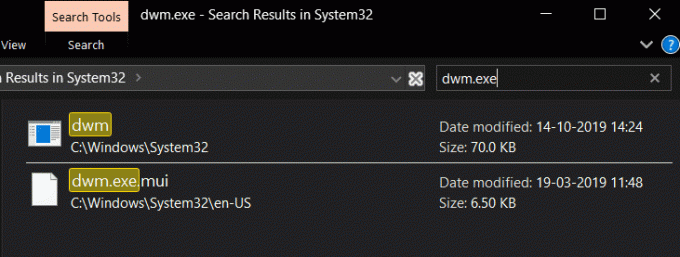
6. Nå som du har gjort det, start datamaskinen på nytt for å bruke endringene.
7. Utfør nå en copy-paste og sjekk om problemet er løst. Hvis ikke, gå videre til neste metode.
Metode 2: Tilbakestill rdpclip-prosessen fra Oppgavebehandling
rdpclip-filen er ansvarlig for kopi-lim-funksjonen på din Windows-PC. Ethvert problem med copy-paste betyr at det er noe galt med rdpclip.exe. Derfor, i denne metoden, vil vi prøve å gjøre ting riktig med rdpclip-filen. Følg de angitte trinnene for å utføre tilbakestillingen av rdpclip.exe-prosessen:
1. Først av alt, trykk på CTRL + ALT + Del knappene samtidig. Velg Oppgavebehandling fra listen over alternativer som dukker opp.
2. Søk etter rdpclip.exe tjeneste under prosessdelen i oppgavebehandlingsvinduet.
3. Når du finner den, høyreklikker du på den og trykker på Avslutt prosess knapp.
4. Nå åpne oppgavebehandlingsvinduet på nytt. Fortsett til Fil-delen og velg Kjør ny oppgave.

5. En ny dialogboks åpnes. Type rdpclip.exe i inndataområdet, hake “Opprett denne oppgaven med administrative rettigheter” og trykk på Enter-knappen.
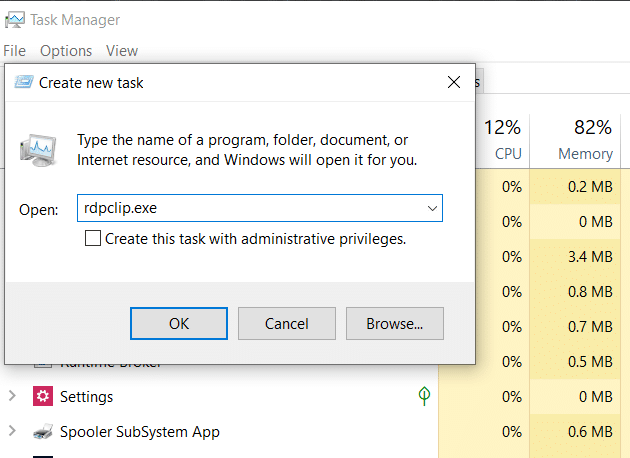
Start nå systemet på nytt og se om "kopier-lim ikke fungerer på Windows 10"-problemet er løst.
Metode 3: Tøm utklippstavlehistorikk
1. Søk etter ledetekst fra søkefeltet på Start-menyen og klikk deretter på "Kjør som administrator“.

2. Skriv inn følgende kommando i cmd og trykk Enter:
cmd /c”echo off|klipp
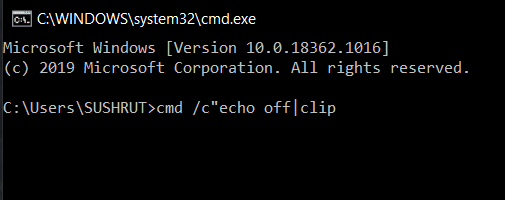
3. Dette vil tømme utklippstavlehistorikken på din Windows 10 PC.
4. Start PC-en på nytt for å lagre endringer og se om du er i stand til det fikse copy-paste-problemet som ikke fungerer.
Metode 4: Tilbakestill rdpclip.exe ved å bruke Ledeteksten
Vi vil tilbakestille rdpclip.exe i denne metoden også. Denne gangen er den eneste fangsten her at vi vil fortelle deg hvordan du gjør det fra ledeteksten.
1. Først åpner du forhøyet ledetekst. Du kan enten hente det fra startsøkefeltet, eller du kan også starte det fra Kjør-vinduet.
2. Når ledeteksten er åpen, skriv inn kommandoen nedenfor.
taskkill.exe /F /IM rdpclip.exe
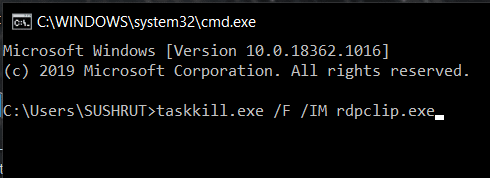
3. Denne kommandoen vil stoppe rdpclip-prosessen. Det er det samme som vi gjorde i den siste metoden ved å trykke på Avslutt oppgave-knappen.
4. Skriv nå rdpclip.exe i ledeteksten og trykk Enter. Dette vil reaktivere rdpclip-prosessen.
5. Utfør de samme trinnene for dwm.exe oppgave. Den første kommandoen du må skrive for dwm.exe er:
taskkill.exe /F /IM dwm.exe
Når den har blitt stoppet, skriv dwm.exe i ledeteksten og trykk enter. Tilbakestillingen av rdpclip fra ledeteksten er mye enklere enn førstnevnte. Start datamaskinen på nytt og se om du er i stand til det fikse copy paste som ikke fungerer på Windows 10-problemet.
Metode 5: Sjekk angående applikasjoner
Hvis ingen av de ovennevnte metodene fungerer for deg, kan det være en sjanse for at systemets ytelse er bra, men problemet kan være fra slutten av programmet. Prøv å kopiere og lime inn på et hvilket som helst annet verktøy eller program. For eksempel - Hvis du jobbet med MS Word tidligere, prøv å bruke copy-paste på Notisblokk++ eller et annet program og se om det fungerer.
Hvis du er i stand til å lime inn på et annet verktøy, kan det hende at det tidligere programmet har et problem. Her kan du prøve å starte applikasjonen på nytt for en endring og se om du kan kopiere og lime inn nå.
Metode 6: Kjør systemfilkontroll og sjekk disk
1. Søk etter Ledeteksten i Windows-søkefeltet, høyreklikk på søkeresultatet og velg Kjør som administrator.

2. Når kommandoprompt-vinduet åpnes, skriv nøye inn følgende kommando og trykk enter for å utføre.
sfc /scannow

3. Skanneprosessen vil ta litt tid, så len deg tilbake og la kommandoprompten gjøre sitt.
4. Utfør kommandoen nedenfor hvis datamaskinen fortsetter å kjøre sakte selv etter å ha kjørt en SFC-skanning:
chkdsk C: /f /r
Merk: Hvis chkdsk ikke kan kjøre nå, så for å planlegge det ved neste omstart trykk "Y“.

5. Når kommandoen er ferdig behandlet, start PC-en på nytt for å lagre endringene.
Metode 7: Se etter virus og skadelig programvare
I tilfelle datasystemet ditt blir infisert med skadelig programvare eller virus, kan det hende at alternativet for kopiering og lim ikke fungerer som det skal. For å forhindre dette, anbefales det å kjøre en full systemskanning ved hjelp av et godt og effektivt antivirus som vil fjerne skadelig programvare fra Windows 10.

Metode 8: Feilsøk maskinvare og enheter
Maskinvare- og enhetsfeilsøkeren er et innebygd program som brukes til å fikse maskinvare- eller enhetsproblemene brukere står overfor. Det hjelper deg å finne ut av problemene som kan ha oppstått under installasjonen av ny maskinvare eller drivere på systemet ditt. Når du kjør den automatiske maskinvare- og enhetsfeilsøkeren, vil den identifisere problemet og deretter løse problemet den finner ut.

Når du er ferdig med feilsøkingen, start datamaskinen på nytt og se om det fungerte for deg. Hvis ingenting fungerer, kan du prøve kjør Systemgjenoppretting for å gjenopprette Windows til en tidligere tid da alt fungerte som det skal.
Anbefalt:
- Reparer musepekeren som forsvinner i Google Chrome
- Slik aktiverer du multitasking med delt skjerm på Android 10
- Slik Slipstream Windows 10-installasjon
Vi forstår at ting blir kjedelig når du ikke kan bruke Copy-Paste. Derfor har vi prøvd til fikse copy paste som ikke fungerer på Windows 10-problemet her. Vi har inkludert de beste metodene i denne artikkelen og håper at du har funnet din potensielle løsning. Hvis du fortsatt føler et problem på en eller annen måte, hjelper vi deg gjerne. Bare slipp en kommentar nedenfor som peker på problemet ditt.