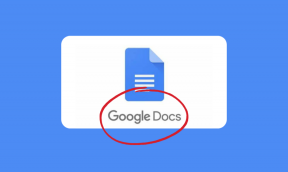8 beste rettelser for Android Wi-Fi fast ved å få IP-adresseproblem
Miscellanea / / November 29, 2021
Det er enkelt å koble til et Wi-Fi-nettverk på en Android-telefon eller -nettbrett på en vanlig dag. Andre ganger er det en overveldende oppgave. Hvis telefonen vil ikke koble til et Wi-Fi-nettverk fordi den sitter fast i "Å skaffe IP-adresse"-stadiet, så er det noe galt. Vanligvis er det trygt å anta at problemet kan være med telefonen din. Andre ganger er det ruteren som kan være ansvarlig for feilen. Uansett hva årsaken kan være, har vi satt sammen en definitiv liste over feilsøkingstips for å fikse når Android-telefonen din ikke kan få en IP-adresse over et Wi-Fi-nettverk.

Problemer med Wi-Fi-tilkobling er ganske vanlige på Android-enheter. Sjekk våre detaljerte veiledninger om hvordan løse de enkle Wi-Fi-tilkoblingsproblemene og de komplekse. I dette innlegget vil vi fremheve åtte (8) måter å fikse feilen "Å skaffe IP-adresse" på en Android-enhet. La oss begynne.
1. Deaktiver og aktiver Wi-Fi
Slå av telefonens Wi-Fi og slå den på igjen. Du kan deaktivere Wi-Fi ved å sveipe varslingspanelet ned og trykke på Wi-Fi-ikonet. Eller naviger til Innstillinger > Nettverk og Internett og slå av Wi-Fi-nettverket.


Følg de samme trinnene for å reaktivere Wi-Fi på enheten din. Prøv nå å koble til nettverket på nytt og sjekk om feilen "Å hente IP-adresse" vedvarer eller ikke.
2. Flytt nærmere ruteren
Hvis du er utenfor ruterens optimale tilkoblingsrekkevidde, kan telefonen din finne det vanskelig å koble til nettverket. Derfor feilen "Å skaffe IP-adresse". Du bør flytte telefonen nærmere ruteren og sjekke om Android OS nå kan opprette en forbindelse med Wi-Fi-nettverket.
3. Glem nettverket
Hvis feilen vedvarer etter at du har flyttet enheten nærmere ruteren, kan du prøve å glemme Wi-Fi-nettverket og gjenopprette tilkoblingen. Naviger til Innstillinger > Nettverk og Internett > Wi-Fi, og velg nettverket som sitter fast i løkken «Obtaining IP address». Deretter trykker du på Glem for å slette nettverkets legitimasjon fra enheten din.


Koble til Wi-Fi-nettverket på nytt, skriv inn autorisasjonslegitimasjonen, dvs. passord (hvis noen) og sjekk om feilen vedvarer.
4. Bekreft nettverkslegitimasjon
Dette er en annen feilsøkingssjekk du bør kjøre. Hvis du mater et feil passord, kan det også få nettverket til å bli sittende fast i sløyfen for å få IP-adresse. Sjekk at du har riktig PIN/passord til nettverket. Hvis feilen skjer på et Wi-Fi-nettverk som du hadde koblet til tidligere, sjekk med administratoren om han/hun ikke har endret nettverkslegitimasjon – SSID-navn og passord.
Hvis nettverkets SSID eller passord/PIN ble endret, hent de nye detaljene, glem de gamle nettverksdetaljene på enheten din (se metode #3 ovenfor), og koble til det nye nettverket igjen.
Når du kobler til et nettverk manuelt, kan det å velge feil sikkerhetstype også føre til at Wi-Fi-nettverkets status blir sittende fast på "Henter IP-adresse" på enheten din.

Så du må sørge for at du har alle de riktige detaljene om det nye nettverket. Du kan kontrollere og bekrefte nettverksdetaljene på nytt hvis du har tilgang til ruterens administrasjonspanel. Eller du kan spørre noen som gjør det.
5. Start enheten på nytt
Ja, dette kan også hjelpe. Slå av enheten og slå den på igjen etter et par sekunder. Etter det, gjenopprette forbindelsen med Wi-Fi-nettverket. Hvis nettverkstilkoblingsstatusen fortsatt er fast ved å få IP-adresse, fortsett til neste feilsøkingstips.
6. Er enheten din blokkert
Denne tilkoblingsfeilen kan også oppstå hvis Android-smarttelefonen din har vært det blokkert fra Wi-Fi-nettverket du prøver å koble til. Hvis du er i stand til å koble til andre Wi-Fi-nettverk uten problemer, men ett bestemt nettverk fortsetter å bli sitter fast på tilkoblingsstadiet "Å hente IP-adresse", så er kanskje enheten din svartelistet på det Nettverk.

Du bør også sjekke at ruteren ikke har noen strenge MAC-adressekonfigurasjon som hindrer enheten i å koble til nettverket. Hvis ruteren har en grense på antall samtidige tilkoblinger, vil ikke enheten din kunne koble til nettverket. Så du bør se etter enhetsbegrensninger for ruteren.
7. Sjekk ruterens DHCP-innstillinger
Din ruterens DHCP-servermeny er hvor IP-adresser tildeles de tilkoblede enhetene. Hvis DHCP-serverinnstillingene er deaktivert på ruteren, vil den ikke automatisk tildele en IP-adresse til smarttelefonen (eller andre enheter). Det kan sette telefonen din i sløyfen "Obtaining IP address". For å fikse det, logg inn på ruterens administrasjonspanel og aktiver DHCP-innstillinger.
Alternativt kan du manuelt tilordne en statisk IP-adresse – som konfigurert på ruteren din – til nettverket under autentiseringsprosessen. På Android-enheten din, naviger til Innstillinger > Nettverk og Internett > Wi-Fi. Slå på Wi-Fi og følg trinnene nedenfor.
Trinn 1: Velg nettverket du vil koble til og trykk på Avanserte alternativer.


Steg 2: Trykk nå på rullegardinknappen i IP-innstillinger-delen og velg Statisk.


Trinn 3: Til slutt, skriv inn detaljer om den statiske IP-adressen du har tildelt enheten din på ruteren og trykk på Koble til-knappen når du er ferdig.
8. Tilbakestill nettverksinnstillinger
Tilbakestilling av Android-enhetens nettverksinnstilling kan også bidra til å løse dette problemet. Du bør merke deg at tilbakestilling av nettverksinnstillinger på Android-enheten din vil slette noen mobilinnstillinger, Bluetooth-konfigurasjoner, samt lagrede Wi-Fi-nettverk og passord. Se vår detaljerte veiledning om tilbakestille nettverksinnstillinger for å vite hva som skjer når du tilbakestiller enhetens nettverksinnstillinger og hvordan du får det gjort på Android-telefonen din.
Etabler forbindelsen
Minst én av rettelsene som er oppført ovenfor, bør eliminere feilen "Mottakelse av IP-adresse" på Android-enheten din. Ganske ofte er problemet enkelt. Så sørg for at du feilsøker det nøye. Fortell oss hvilket triks som fungerte for deg i kommentarfeltet nedenfor.
Neste: Slår Android-smarttelefonens Wi-Fi av umiddelbart når du slår den på? Eller nekter den bare å slå på av ukjente årsaker? Sjekk ut 7 måter å løse problemet på i veiledningen som er koblet til nedenfor.