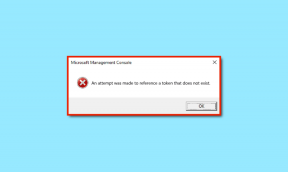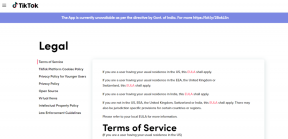Slik skjuler du bilder i Google Foto på mobil og skrivebord
Miscellanea / / November 29, 2021
Alle Google Foto-brukere lurer på noen ganger om bildene og videoene deres på den er private. Vel, disse tingene er private med mindre du har delt dem med andre. Så det er rettferdig å sjekke om du kan øke bildenes personvern og skjule dem fra å vises i Google Foto-appen. Derfor hjelper vi deg med å skjule bildene eller videoene dine i Google Foto fra mobilen og skrivebordet.

Google Foto tilbyr ikke en direkte måte å skjule bilder på. Hvis du ser etter en Skjul bilder-funksjon i Google Foto, vil du bli skuffet over å ikke finne noe. Men det er andre måter å skjule bilder på, for eksempel dine personlige bilder, skjermbilder, WhatsApp-bilder osv., fra Google Foto.
Det er to måter å gjøre det på - å bruke arkivfunksjonen og legge til en .nomedia-fil. La oss sjekke begge deler.
Metode 1: Ved å arkivere bilder
Arkivering av bilder i Google Foto er en av de enkleste måtene å skjule bilder og videoer fra Google Foto-visningen. Det er en innebygd funksjon i Google Photos, og metoden vil fungere på alle plattformer, det vil si Android, iOS og web.
La oss se hvordan du arkiverer bilder for å skjule dem i Android, iOS og web.
Slik arkiverer du bilder i Google Photos på Android og iOS
Start Google Foto-appen på telefonen din og åpne bildet eller videoen du vil skjule. Trykk på ikonet med tre prikker øverst eller sveip opp på bildet. Trykk på Flytt til arkiv. Når du går tilbake, vil du se at bildet har forsvunnet.


Proff-tips: For å arkivere flere bilder, velg dem og trykk på de tre prikkene. Velg Flytt til arkiv.
Hvordan arkivere bilder i Google Foto på nettet
Lansering photos.google.com på datamaskinen og klikk på bildet du vil skjule. Klikk på ikonet med tre prikker og velg Arkiv. Alternativt kan du bruke Shift + En hurtigtast for å arkivere bildet. Sjekk andre nyttige Google Fotos hurtigtaster.

Også på Guiding Tech
Hva skjer ved å arkivere Google Bilder
Når du arkiver bilder eller videoer fra Google Foto app eller web, forsvinner filen fra visningen. Det betyr ikke at den ble slettet. Det er bare det at du ikke lenger vil se bildet eller videoen når du åpner Google Foto på tvers av plattformer. Bildet eller videoen vil imidlertid fortsatt være tilgjengelig i Google Foto-albumet. Så hvis du åpner albumet som inneholder det bestemte bildet, vil bildet fortsatt være synlig.
Bildet vises også når du søker i Google Foto. Du vil imidlertid ikke kunne lage filmer eller animasjoner fra arkiverte bilder. Se vår grundige forklaring av arkivfunksjon i Google Foto.
Arkivering vil skjule bildet på alle plattformene hvis bildet er lagret i Google Foto. Men hvis du skjuler et bilde som er lagret på mobilen din, men ikke på Google Photos, vil det bare forbli skjult på den respektive enheten.
Slik viser du eller arkiverer bilder på Android, iOS og PC
For å dearkivere bilder på Google Fotos mobilapper, trykk på Bibliotek-fanen nederst. Trykk på Arkiver.

Åpne bildet eller videoen du vil vise, og trykk på ikonet med tre prikker. Velg Unarchive. Du kan til og med velge flere bilder og vise dem.


På nettversjonen av Google Foto, klikk på Arkiv-alternativet på venstre side.

Åpne bildet for å vise det. Klikk på ikonet med tre prikker og velg Unarchive. Du kan til og med bruke tastatursnarveien Shift + A for å vise bilder.

Merk: Når du dearkiverer et bilde, blir det synlig i Google Foto-appen.
Også på Guiding Tech
Metode 2: Legg til en .nomedia-fil (kun Android)
På Android-telefoner Google Foto-appen fungerer som galleriappen din også. Den viser bilder fra lokale mapper, for eksempel skjermbilder, WhatsApp og lignende mapper. I tilfelle du ikke vil at noen av disse mappene skal vises i Google Foto-appen, kan du skjule den ved å legge til en .nomedia-fil i den aktuelle mappen.
En god File Explorer-app kan hjelpe deg. Bruk hvilken som helst File Explorer-app som f.eks Solid Explorer eller ES File Explorer og åpne mappen du ønsker å skjule. Se etter en knapp som sier Ny fil.
I de fleste tilfeller vil den være til stede under ikonet med tre prikker. Trykk på det for å opprette en ny fil. Du vil bli bedt om å navngi filen. Skriv .nomedia. Det er en prikk etterfulgt av nomedia-teksten. Det er det. Hvis du åpner Google Foto-appen nå, vises ikke mappen som inneholder .nomedia-filen. Hvis du bruker andre galleriapper, vil mappen også forsvinne fra dem. Den vil imidlertid fortsatt være tilgjengelig fra filutforskeren.
Merk: jeg har brukt FX Explorer for skjermbildene.


Ulempen med denne metoden er at du må skjule hele mappen i stedet for å velge noen få bilder. Det du kan gjøre er å lage en ny mappe, legge til en .nomedia-fil i den og flytte bilder du vil skjule til denne mappen. Sjekk vår guide på hvordan fjerne WhatsApp-bilder fra Google Foto.
Proff-tips: Lei av at Google Foto også laster opp skjermdumpene dine? Sjekk vår guide på hvordan stoppe Google Foto fra å laste opp skjermbildene dine.
Andre måter å skjule bilder i Google Foto
Hvis du bare bruker Google Foto som en galleriapp, bør du sjekke andre galleriapper på Android og iOS. De fleste av dem tilbyr en innebygd evne til å skjule bilder. For iOS-brukere er det å skjule bilder og videoer en av de funksjoner tilgjengelig i Apple Photos-appen. Så iPhone-brukere kan vurdere bruker Apple Photos i stedet for Google Photos.
Også på Guiding Tech
La oss håpe å skjule
Selv om metodene ovenfor fungerer bra, har hver sine ulemper. Vi håper virkelig Google legger til en innebygd funksjon for å skjule bilder på riktig måte fra Google Foto-appen. Et bilde der et bilde er skjult fra alle steder i Google Foto og muligens sikres med passord eller biometri.
Neste: Vurderer du å avinstallere Google Foto-appen? Finn ut hva som skjer med bildene dine hvis du avinstallerer Google Foto fra neste lenke.