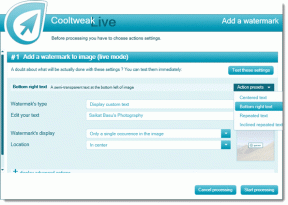Hvordan få tilgang til og bruke Dropbox fra Gmail
Miscellanea / / November 29, 2021
Hvis Gmail er kongen av e-poster, er Dropbox kongen av skylagring. Ja, jeg vet hva du tenker. Men hva med Google Drive og OneDrive? Hva med iCloud? Vel, ikke for ingenting ville Steve Jobs kjøp Dropbox før Drew Houston nektet høflig.

Selv med snaut 2 GB gratis lagringsplass, Dropbox fortsetter å være det en favoritt blant utviklere og brukere. Selv foretrekker jeg Dropbox fremfor Google Drive for lagring, tilgang til og deling av viktige dokumenter og hva ikke. Det fungerer rett og slett rett ut av esken, hver gang, mens Google Disk fortsatt har synkroniseringsproblemer av og til.
Så det er bare naturlig at du ønsker å få tilgang til og bruke Dropbox fra Gmail for å få mest mulig ut av de to verktøyene. Du kan deretter enkelt laste ned og lagre viktige e-postvedlegg til Dropbox direkte eller legge ved lenker til store filer før du sender post til leverandøren din.
Tenk deg all tid og båndbredde du kan spare hvis du brukte denne løsningen. Dette vil virkelig forenkle livet for mange mennesker som bruker Gmail og Dropbox på daglig basis.
Det er to måter å oppnå dette på, og vi vil diskutere begge.
La oss begynne.
1. Dropbox for Gmail Chrome-utvidelse
Dropbox for Gmail er en Chrome-utvidelse som du enkelt kan installere i nettleseren din. Gå til Chrome-butikken, klikk på Legg til i Chrome-knappen, og bekreft når du blir spurt. Du vil se et nytt ikon nær adressefeltet.

Ved å klikke på det nye Dropbox-ikonet vil Gmail startes direkte i en ny fane. Nå åpner du Gmail og klikker på Skriv for å opprette en ny e-post. Du vil se et nedtonet Dropbox-ikon ved siden av Send-knappen. Klikk på den for å logge på.

En ny popup med et påloggingsalternativ vises. Du kan også opprette en ny Dropbox-konto her hvis du ikke allerede har en. Jeg bruker Google (Gmail)-kontoen min til å logge på Dropbox fordi det gjør alt mye enklere for meg å administrere.

Når du har logget inn, vil en ny popup hilse deg med alle mappene du har opprettet i Dropbox. Du kan enkelt velge hvilken som helst fil fra Dropbox her mens du skriver en ny e-post i Gmail.

Det er en praktisk søkefunksjon tilgjengelig øverst, slik at du kan søke etter filene som skal legges ved etter navn.
Vær oppmerksom på at når du deler en fil med Chrome-utvidelsen Dropbox for Gmail, laster du ikke opp eller legger ved selve filen, men en delbar lenke til filen. Dette vil redusere båndbredde, tid og hjelpe deg å sende e-post raskere og sikrere.

Følg samme prosess for å lagre vedlegg fra Gmail til Dropbox. Åpne e-posten og hold musepekeren over vedlegget. Du vil se Dropbox sammen med Google Drive-alternativet der. Klikk på Dropbox-knappen for å vise en popup og velg filplasseringen for å lagre vedlegget direkte i skyen.

Installer Dropbox for Gmail
2. Dropbox for Gmail Addon
Løsningen ovenfor fungerer bra for folk som bruker Chrome, men hva med Gmail-appen for Android? Hva med de som bruker Firefox eller Safari eller folk som jobber med et team?
Dropbox tilbyr også forretningsløsninger der mer enn én person har tilgang til kontoen. Hva med dem?
For å motvirke disse vanlige problemene kan du bruke Dropbox for Gmail-tillegget. Dette vil integrere Dropbox rett inn i Gmail-appen og gjøre den tilgjengelig overalt.
Åpne Gmail i hvilken som helst nettleser du liker, og klikk på tannhjulikonet der du finner alternativet Få tillegg.

Dette åpner G Suite Marketplace. Du finner tillegg for en rekke populære tjenester her. Bruk søkefeltet for å finne Dropbox for Gmail-tillegget.

Klikk på tillegget én gang for å åpne beskrivelsesområdet og klikk på den blå Installer-knappen øverst til høyre.

Klikk på Bekreft hvis du blir spurt, og logg på Dropbox-kontoen din i neste vindu. Gmail vil be om ulike tillatelser for å få tilgang til Dropbox-kontoen din. Klikk Tillat nederst her og fortsett.
Du vil nå se meldingen Installasjon fullført. La oss se hvordan det fungerer.
Åpne en hvilken som helst e-post med vedlegg i en nettleser, og du vil se Dropbox-ikonet til høyre. Du vil bli bedt om å logge på for å gi Gmail tilgang til filer som er lagret på Dropbox-serverne. Du trenger bare å gjøre det én gang for å gi nødvendige tillatelser.

Nå, når du mottar en e-post med et vedlegg, klikker du på Dropbox-ikonet for å lagre det direkte i skyen.

Hvis du åpner den samme e-posten i Gmail-appen din på Android, vil du se Dropbox-alternativet nederst på skjermen. Klikk på den én gang for å lagre vedlegget direkte i Dropbox.


Dropbox for Gmail-tillegget vil fungere i alle nettlesere og operativsystemer inkludert Android og iOS fordi det er direkte integrert i Gmail. Dette er en langt bedre løsning etter min mening sammenlignet med Chrome-utvidelsen.
La oss oppsummere
Det er to måter å få tilgang til og bruke Dropbox fra Gmail på, og begge fungerer rett ut av esken. Det er ingen læringskurve involvert så lenge du følger trinnene som er skissert ovenfor.
Det er ingen grunn til å bekymre deg for at du ikke lenger kan dele store filer på grunn av begrensninger for e-postvedlegg. Gmail og de fleste andre e-postleverandører har begrenset størrelse på vedlegg til 25 MB, noe som ikke er for mye i dag og alder. Du trenger bedre og smartere løsninger.
Neste opp: Ikke sikker på hvilken skylagringsplattform du skal bruke? Forvirret om du bør bruke Google Disk, Dropbox eller en annen plattform for å lagre og dele dokumenter? Les veiledningen nedenfor for å se forskjellen mellom dem.