Hvordan rotere et bilde eller bilde i Word
Miscellanea / / November 28, 2021
I dag trenger du ikke kompleks programvare som Photoshop eller CorelDraw for å rotere, snu og forvrenge et bilde langs X.Y- og Z-aksen. Fint lite MS Word gjør susen og mer med noen få enkle klikk.
Til tross for først og fremst å være en tekstbehandlingsprogramvare, og den mest populære, tilbyr Word noen få kraftige funksjoner for å manipulere grafikk. Grafikk inkluderer ikke bare bilder, men også tekstbokser, WordArt, former og mer. Word gir brukeren rimelig fleksibilitet og en imponerende grad av kontroll over bildene som legges til i dokumentet.
I Word er rotasjon av et bilde noe man har full kontroll over. Du kan rotere bilder horisontalt, vertikalt, snu dem rundt eller til og med snu dem. En bruker kan rotere bildet i dokumentet til en hvilken som helst vinkel til det sitter i ønsket posisjon. 3D-rotasjon er også mulig i MS Word 2007 og nyere. Denne funksjonen er ikke begrenset til kun bildefiler, den gjelder også for andre grafiske elementer.
Innhold
- Hvordan rotere et bilde i Microsoft Word
- Metode 1: Roter direkte med musepilen
- Metode 2: Roter et bilde i en vinkel på 90 grader
- Metode 3: Vend bildet horisontalt eller vertikalt
- Metode 4: Roter bildet til en nøyaktig vinkel
- Metode 5: Bruk forhåndsinnstillinger for å rotere bildet i 3-dimensjonalt rom
- Metode 6: Roter bildet i et 3-dimensjonalt rom i bestemte grader
- Tilleggsmetode – Tekstbryting
- Hvordan rotere tekst i Word?
- Metode 1: Sett inn en tekstboks
- Metode 2: Sett inn en WordArt
- Metode 3: Konverter tekst til et bilde
Hvordan rotere et bilde i Microsoft Word
Det beste med å rotere bilder inn Ord er at det er ekstremt enkelt. Du kan enkelt manipulere og transformere et bilde med noen få museklikk. Prosessen for å rotere et bilde forblir den samme i nesten alle versjoner av Word, da grensesnittet er ganske likt og konsekvent.
Det er noen forskjellige måter å rotere et bilde på, de spenner fra bare å bruke musepilen til dra bildet rundt for å angi de nøyaktige gradene du vil at bildet skal roteres i tredimensjonalt rom.
Metode 1: Roter direkte med musepilen
Word gir deg muligheten til å manuelt rotere bildet til ønsket vinkel. Dette er en enkel og enkel to-trinns prosess.
1. Velg bildet du vil rotere ved å klikke på det. Venstreklikk på den lille grønne prikken som vises på toppen.
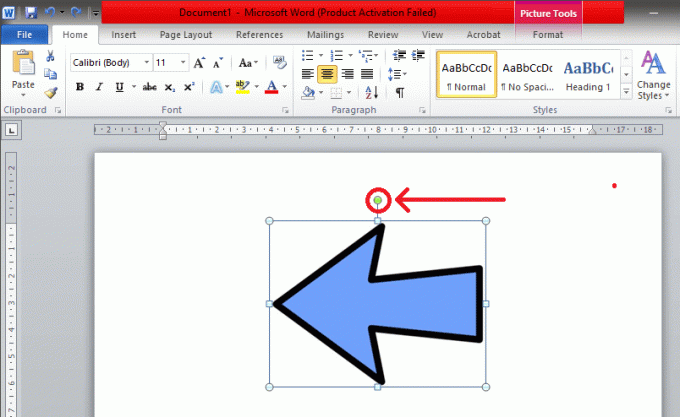
2. Hold nede venstre museknapp og dra musen i den retningen du vil rotere bildet. Ikke slipp grepet før du oppnår ønsket vinkel.

Raskt tips: Hvis du vil at bildet skal rotere i et trinn på 15° (det vil si 30°, 45°, 60° og så videre), trykk og hold nede "Shift"-tasten mens du roterer med musen.
Metode 2: Roter et bilde i en vinkel på 90 grader
Dette er den enkleste metoden for å rotere et bilde i MS Word med 90 grader. Ved å bruke denne metoden kan du enkelt rotere bildet i en av de fire retningene.
1. Først velger du bildet du ønsker ved å klikke på det. Deretter finner du 'Format' fanen i verktøylinjen øverst.

2. Når du er i Format-fanen, velger du "Roter og vend" symbol funnet under 'Arrangere' seksjon.

3. I rullegardinmenyen finner du muligheten til å roter bildet 90° i begge retninger.

Når det er valgt, vil rotasjonen bli brukt på det valgte bildet.
Metode 3: Vend bildet horisontalt eller vertikalt
Noen ganger er det ikke nyttig å bare rotere bildet. Word lar deg snu bildet vertikalt eller horisontalt for å oppnå ønsket effekt. Dette skaper et direkte speilbilde av bildet.
1. Følg metoden nevnt ovenfor og naviger deg selv til "Roter og vend" Meny.
2. Trykk 'Snu horisontalt’ for å speile bildet langs Y-aksen. For å invertere bildet som er langs X-aksen vertikalt, velg 'Vend vertikalt’.

Du kan bruke hvilken som helst kombinasjon av vend og roter for å få ønsket bilde.
Metode 4: Roter bildet til en nøyaktig vinkel
Word gir deg også dette fine lille alternativet for å rotere et bilde til en bestemt grad hvis en 90-graders økning ikke fungerer for deg. Her vil et bilde bli rotert til en nøyaktig grad som er lagt inn av deg.
1. Følg metoden ovenfor, velg "Flere rotasjonsalternativer..." i Roter og Vend-menyen.

2. Når valgt, en popup-boks kalt 'Oppsett' vil dukke opp. I 'Størrelse'-delen finner du alternativet som heter "Rotasjon".

Du kan enten skrive inn den nøyaktige vinkelen direkte i boksen eller bruke de små pilene. Pilen oppover tilsvarer positive tall som vil rotere bildet til høyre (eller med klokken). Pil ned vil gjøre det motsatte; det vil rotere bildet til venstre (eller mot klokken).
Skriving 360 grader vil returnere bildet tilbake til sin opprinnelige plass etter en fullstendig rotasjon. Enhver grad større enn det som 370 grader vil være synlig som bare en 10-graders rotasjon (som 370 – 360 = 10).
3. Når du er fornøyd, trykk "OK" å bruke rotasjonen.

Les også:4 måter å sette inn gradssymbolet i Microsoft Word
Metode 5: Bruk forhåndsinnstillinger for å rotere bildet i 3-dimensjonalt rom
I MS Word 2007 og senere, rotasjon er ikke begrenset til bare venstre eller høyre, man kan rotere og forvrenge på hvilken som helst måte i tredimensjonalt rom. 3D-rotasjon er utrolig enkelt siden Word har noen få praktiske forhåndsinnstillinger å velge mellom, tilgjengelig med noen få enkle klikk.
1. Høyreklikk på bildet for å åpne alternativpanelet. Plukke ut "Formater bilde..." som vanligvis er plassert helt nederst.

2. En "Format Picture"-innstillingsboks vil dukke opp, og velg i menyen "3D-rotasjon".

3. Når du er i 3D-rotasjonsseksjonen, trykk på ikonet ved siden av 'Forhåndsinnstilt'.

4. I rullegardinmenyen finner du flere forhåndsinnstillinger å velge mellom. Det er tre forskjellige seksjoner, nemlig parallell, perspektiv og skrå.

Trinn 5: Når du har funnet den perfekte, klikker du på den for å bruke transformasjonen til bildet ditt og trykker på 'Lukk’.

Metode 6: Roter bildet i et 3-dimensjonalt rom i bestemte grader
Hvis forhåndsinnstillinger ikke gjør susen, gir MS Word deg også muligheten til å angi ønsket grad manuelt. Du kan fritt manipulere bildet over X-, Y- og Z-aksen. Med mindre forhåndsbestemte verdier er tilgjengelige, kan det være utfordrende å få ønsket effekt/bilde, men fleksibiliteten som tilbys av Word hjelper.
1. Følg metoden ovenfor for å komme inn 3D-rotasjon delen i kategorien Formater bilder.
Du finner "Rotasjon" alternativet plassert under forhåndsinnstillingene.
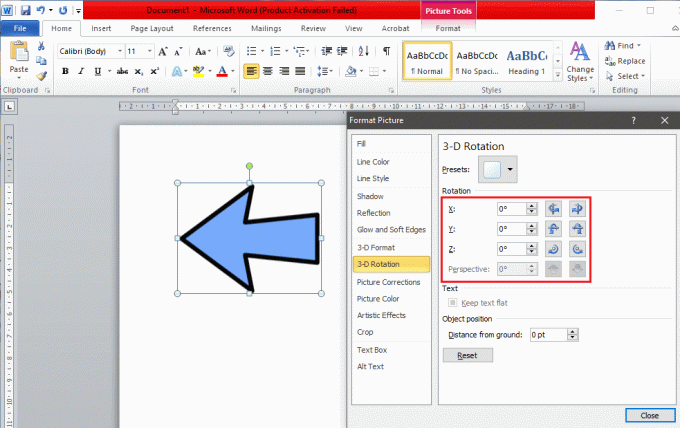
2. Du kan manuelt skrive inn de nøyaktige gradene i boksen eller bruke de små opp- og nedpilene.
- X-rotasjonen vil rotere bildet opp og ned som om du snur et bilde vekk fra deg.
- Y-rotasjonen vil rotere bildet fra en side til en annen som om du snur et bilde.
- Z-rotasjonen vil rotere bildet med klokken som om du flyttet et bilde rundt på et bord.

Vi anbefaler at du endrer størrelsen og justerer posisjonen til "Format Picture"-fanen på en slik måte at du kan se bildet i bakgrunnen. Dette vil hjelpe deg å justere bildet i sanntid for å oppnå ønsket effekt.
3. Når du er fornøyd med bildet, trykk 'Lukk'.

Tilleggsmetode – Tekstbryting
Å sette inn og manipulere bilder i Word uten å flytte teksten kan virke umulig i begynnelsen. Men det er noen måter å komme seg rundt på og hjelpe brukeren med å bruke programmet mer effektivt og med letthet. Det enkleste er å endre innstillingen for tekstbryting.
Når du vil sette inn et bilde i et Word-dokument mellom avsnitt, sørg for at standardalternativet er "På linje med tekst" er ikke aktivert. Dette vil sette inn bildet mellom linjen og rote til hele siden hvis ikke hele dokumentet i prosessen.
For å endre tekstbryting innstilling, venstreklikk på bildet for å velge det og gå inn i "Format"-fanen. Du finner 'Bryte tekst' alternativet i 'Arrangere' gruppe.

Her finner du seks forskjellige måter å bryte tekst på.
- Torget: Her beveger teksten seg rundt i bildet i en firkantet form.
- Stramt: Tekst tilpasser seg formen og beveger seg rundt den.
- Gjennom: Teksten fyller ut eventuelle hvite områder i selve bildet.
- Topp bunn: Teksten vil vises over og under bildet
- Bak test: Teksten er plassert over bildet.
- Foran tekst: Teksten er dekket på grunn av bildet.
Hvordan rotere tekst i Word?
Sammen med bilder gir MS Word deg muligheten til å rotere tekster som kan være nyttige. Word lar deg ikke rotere tekst direkte, men det er måter du enkelt kan omgå den på. Du må konvertere tekst til et bilde og rotere det ved å bruke en av de ovennevnte metodene. Metodene for å gjøre dette er litt komplekse, men hvis du følger instruksjonene riktig, vil du ikke ha et problem.
Metode 1: Sett inn en tekstboks
Gå til 'Sett inn' fanen og klikk på 'Tekstboks' alternativet i "Tekst"-gruppen. Velge "Enkel tekstboks" i drop-listen. Når boksen vises, skriv inn teksten og juster riktig skriftstørrelse, farge, skriftstil og etc.

Når tekstboksen er lagt til, kan du fjerne omrisset ved å høyreklikke på tekstboksen og velge "Formater form..." i rullegardinmenyen. Et popup-vindu vises, velg "Linjefarge" seksjon, og trykk deretter 'Ingen linje’ for å fjerne omrisset.
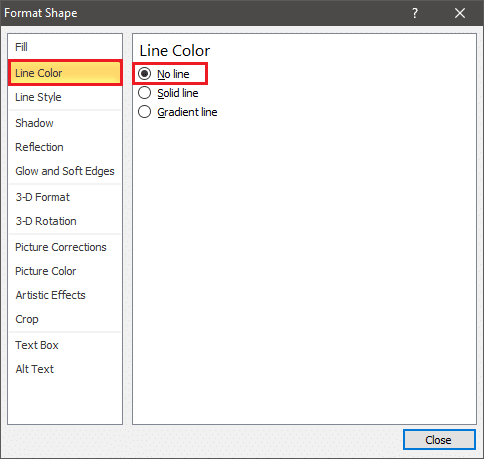
Nå kan du rotere tekstboksen slik du ville rotert et bilde ved å følge en av de ovennevnte metodene.
Metode 2: Sett inn en WordArt
I stedet for å sette inn tekst i en tekstboks som nevnt i metoden ovenfor, prøv å skrive den inn som en WordArt.
Først setter du inn WordArt ved å finne alternativet som ligger i 'Sett inn' fanen under 'Tekst' seksjon.

Velg hvilken som helst stil og endre skriftstil, størrelse, omriss, farge osv. i henhold til dine preferanser. Skriv inn nødvendig innhold, nå kan du behandle det som et bilde og rotere det deretter.
Metode 3: Konverter tekst til et bilde
Du kan konvertere tekst direkte til et bilde og rotere det deretter. Du kan kopiere den nøyaktige teksten som trengs, men mens du limer den inn, husk å bruke "Lim inn spesial..." alternativet plassert til venstre i "Hjem"-fanen.

Et "Lim inn spesial"-vindu åpnes, velg 'Bilde (forbedret metafil)' og trykk "OK" å gå ut.
Ved å gjøre det vil teksten bli konvertert til et bilde og kan enkelt roteres. Dette er også den eneste metoden som tillater 3D-rotasjon av tekst.
Anbefalt:Hvordan sette inn en PDF i et Word-dokument
Vi håper veiledningen ovenfor hjalp deg med å rotere bildene så vel som teksten i Word-dokumentet. Hvis du kjenner til slike triks som kan hjelpe andre med å formatere dokumentene sine bedre, gi oss beskjed i kommentarfeltet nedenfor.



