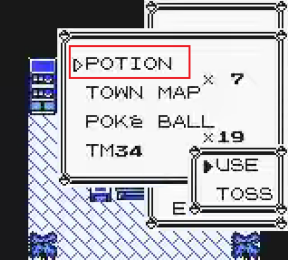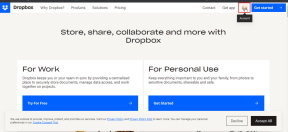Topp 12 måter å fikse OneDrive vil ikke slutte med synkroniseringsfeil på Windows 10
Miscellanea / / November 29, 2021
En av de grunnleggende funksjonene til en skylagringsapp er synkronisering. Alle endringer som gjøres i dine lokale filer synkroniseres til skyen i sanntid. Prosessen pågår, men bare når en endring oppdages. OneDrive-brukere har stått overfor et problem der appen ikke slutter å synkronisere i bakgrunnen. Selv når det ikke er noen endring eller ingenting nytt å synkronisere.

Det får deg til å lure på hva OneDrive synkroniserer. Er det skadelig programvare? Er det en ondsinnet kode som stjeler dataene dine? Skremmende tanker, men oftere enn ikke er det en feil eller konflikt som er ansvarlig. Her er noen feilsøkingsløsninger for å fikse OneDrive vil ikke slutte å synkronisere feil på Windows 10.
La oss begynne.
1. Vanlige rettelser
En enkel omstart vil slå av alle kjørende prosesser i bakgrunnen, inkludert OneDrive, og starte dem på nytt. Kanskje OneDrive-synkroniseringsprosessen sitter fast? En annen måte er å høyreklikke på OneDrive-ikonet på oppgavelinjen og velge Lukk OneDrive.

Du kan deretter starte den på nytt fra Start-menyen ved å søke etter den, akkurat som alle andre apper.
En annen vanlig løsning er å oppdatere OneDrive-appen og deretter selve Windows-operativsystemet. Faktisk, nylige Windows-oppdateringer har ødelagt funksjonalitet for mange brukere, så det kan være lurt å begynne der.
Du kan se etter tilgjengelige appoppdateringer i Microsoft Store eller laste ned den nyeste versjonen fra Microsofts nettsted.

Trykk på Windows-tast+I hurtigtast for å åpne Innstillinger, og under Oppdatering og sikkerhet kan du søke etter og oppdatere Windows.

Jeg håper du har nok oppbevaringsplass på HDD/SSD for å laste ned og synkronisere filer fra skyen. Sjekk også hvor mye lagringsplass du har på OneDrive-kontoen din. Gratis brukere får 5 GB. Du kan sjekke det under OneDrive-innstillinger > Konto.

Til slutt, besøk Microsofts tjenesteside for å sjekke om OneDrive er oppe og kjører eller har problemer. Hvis det ikke er det, kan du ikke gjøre noe med det.
Hvis en bestemt fil eller mappe sitter fast ved synkronisering, kopier og lim inn filen/mappen til en annen mappe utenfor OneDrive, og sjekk deretter. Hvis synkroniseringsprosessen stopper, kopier og lim den tilbake for å se om den fungerer/synkroniserer riktig.
2. OneDrive-begrensninger
Det er visse begrensninger til typen filer du kan synkronisere til OneDrive. Navn med visse spesialtegn er ikke tillatt, proxyer og tilordnede stasjoner kan ikke synkroniseres, og filnavnet kan ikke overstige 255 tegn.
3. Båndbreddegrense i OneDrive
OneDrive-appen kommer med et nettverksgrensealternativ som kan strupe opp-/nedlastingshastigheten, og dermed påvirke synkroniseringshastigheten. Åpne OneDrive-innstillinger igjen, og under Nettverk velger du Ikke begrens for både opp- og nedlasting.

Du kan velge en spesifikk verdi basert på din ISP-plan.
4. Microsoft-konto
OneDrive-synkronisering fungerer bare når du er logget på med en Microsoft-konto. De lokal konto er ikke støttet. Åpne Windows-innstillinger og under Kontoer, sjekk om du kan se Administrer min Microsoft-konto.

Hvis det står lokal konto i stedet, må du klikke på 'Logg på med en Microsoft-konto i stedet'-knappen.
5. Sett synkronisering på pause
Trinn 1: Høyreklikk på OneDrive-ikonet på oppgavelinjen og velg Sett synkronisering på pause.

Steg 2: Gjenta de samme trinnene, men denne gangen velger du Gjenoppta synkronisering.

Også på Guiding Tech
6. Sjekk OneDrive-kontoen din i Windows
Du kan sjekke e-post-ID-en til OneDrive-kontoen din under OneDrive-innstillinger. Er den den samme som den under Windows-innstillinger > Kontoer > E-post og kontoer?

Trykk Windows-tast+I for å åpne Windows-innstillinger og sjekk. Hvis ikke, klikk på Legg til en konto og følg instruksjonene på skjermen for å legge til OneDrive-kontoen.
7. Velg Mapper som skal synkroniseres
Du kan ha valgt en spesielt stor mappe som tar tid å synkronisere i bakgrunnen. Du kan velge hvilke mapper som skal synkroniseres til OneDrive.
Trinn 1: Høyreklikk på OneDrive-ikonet og velg Innstillinger.

Steg 2: Velg Velg mapper under Konto-fanen i popup-vinduet som følger.

Trinn 3: Du kan velge/oppheve valget av mapper som du synkroniserer eller ikke her. Hver mappe har størrelse eller plass den bruker ved siden av. Har du lagt merke til noe malplassert eller en spesielt stor mappe som synkroniseres?

8. Windows feilsøking
Du kan feilsøke Windows-apper ved å bruke den innebygde feilsøkeren. Dette vil fungere bedre hvis du har installert OneDrive fra Microsoft Store.
Trinn 1: Trykk på Windows-tast+I for å åpne Innstillinger og søk etter og åpne "Finn og fiks problemer med Windows Store-apper". Merk at butikken nå heter Microsoft Store offisielt.

Steg 2: Velg Bruk reparasjoner automatisk i popup-vinduet som følger og klikk på Neste. Følg instruksjonene på skjermen etter det for å fikse eventuelle problemer som feilsøkeren finner.

Også på Guiding Tech
9. Koble fra OneDrive
Å koble til OneDrive-kontoen på nytt kan hjelpe med å fikse vanlige problemer som at OneDrive synkroniserer kontinuerlig i bakgrunnsfeilen.
Trinn 1: Høyreklikk på OneDrive-ikonet og velg Innstillinger igjen.

Steg 2: Klikk på Koble fra denne PC-en under Konto-fanen og bekreft avgjørelsen i popup-vinduet som følger.

OneDrive vil slutte å synkronisere umiddelbart. Start datamaskinen på nytt (ikke nødvendig, men anbefalt) og start OneDrive igjen. Du vil nå sette opp OneDrive fra bunnen av, noe som betyr at du skriver inn Microsoft-konto-ID og passord og velger mapper du vil synkronisere og hvor du vil at de skal synkroniseres. Hele prosessen bør ikke ta mer enn noen få minutter.
10. Registerredigering
Trinn 1: Søk etter og åpne Registerredigering fra Start-menyen.

Steg 2: Ta en sikkerhetskopi av disse to nøklene et trygt sted og slett dem.
HKEY_CURRENT_USER\Software\Microsoft\Office\15.0\Common\Identity\Identities
HKEY_CURRENT_USER\Software\Microsoft\Office\15.0\Common\Identity\Profiles

Ingen grunn til bekymring hvis stien ikke er synlig. Ikke skriv inn feil mappe som 16.0 i stedet for 15.
11. Flytt OneDrive-mappeplassering
Noen ganger flytter plassering av OneDrive-mappen til en annen stasjon eller mappe kan også hjelpe med å fikse synkroniseringsrelaterte problemer. Det inkluderer også OneDrive vil ikke stoppe synkroniseringsfeil.
Følg trinnene nevnt i punkt 7 ovenfor for å koble fra OneDrive. Kopier og lim inn innholdet i OneDrive-mappen på den nye plasseringen og koble deretter OneDrive igjen. Velg den nye mappeplasseringen under installasjonsprosessen. Siden alle dataene allerede er på den nye plasseringen, vil synkroniseringsprosessen ta bare noen få minutter.
12. Tilbakestill og installer OneDrive på nytt
Trinn 1: Trykk på Windows-tasten+I for å åpne Innstillinger > Apper og søk etter OneDrive.

Steg 2: Du kan avinstallere appen her. Noen brukere vil også se knappen Avanserte alternativer. Klikk på det for å finne innstillinger som Tilbakestill, Avslutt og mer. Prøv tilbakestillingsalternativet før du avinstallerer OneDrive.
Ta alltid en sikkerhetskopi før du avinstallerer eller tilbakestiller en app.
Ett liv, ett driv
Microsoft OneDrive er et veldig godt alternativ til Google Drive. Faktisk er den personlige hvelvfunksjonen unik for OneDrive akkurat nå og er et must. Jeg håper andre leverandører av skylagring snart følger etter. Når det er sagt, er ikke OneDrive fri for problemer, slik tilfellet er med andre skylagringsapper.
Neste: Ønsker du å lagre bilder i skyen? Finn ut hvilken app som er best mellom OneDrive og Google Photos for jobben og hvorfor i lenken nedenfor.