3 måter å gjenopprette slettede bilder på Android
Miscellanea / / November 28, 2021
Våre personlige bilder minner om fortidens vakre dager. De er minner fanget i en ramme. Vi ønsker ikke å miste dem. Men noen ganger ender vi opp med å slette dem ved et uhell. Enten på grunn av vår egen uforsiktige feil eller at telefonen vår blir borte, eller skadet, mister vi våre dyrebare fotografier. Vel, ikke begynn å få panikk ennå, det er fortsatt håp. Selv om det ikke er noe innebygd system for å gjenopprette slettede bilder, er det andre løsninger. Skytjenester som Google Foto inneholder en sikkerhetskopi av bildene dine. Utenom det er det et par apper som kan hjelpe deg med å hente bildene dine. Du skjønner, ingenting du sletter blir slettet permanent. Minneplassen som er tildelt bildet holder på filen så lenge noen nye data ikke overskrives på den. Så så lenge du ikke er for sent ute, kan du fortsatt få tilbake de slettede bildene dine.
Grovt sett er det tre forskjellige måter du kan gjenopprette slettede bilder på Android-enheten din. I denne artikkelen skal vi diskutere dem i detalj og også gi deg en trinnvis guide for hver metode eller programvare som vil være nødvendig.
Innhold
- 3 måter å gjenopprette slettede bilder på Android
- 1. Slik gjenoppretter du slettede bilder fra skyen
- Slik gjenoppretter du slettede bilder fra Google Photos
- Slik gjenoppretter du slettede bilder fra Microsoft OneDrive
- Slik gjenoppretter du slettede bilder fra Dropbox
- 2. Gjenopprett slettede bilder på Android ved å bruke en tredjepartsapp
- 3. Gjenopprett slettede Android-bilder fra SD-kortet ditt
3 måter å gjenopprette slettede bilder på Android
1. Slik gjenoppretter du slettede bilder fra skyen
En rekke skylagringstjenester lar deg sikkerhetskopiere data, bilder og videoer på skystasjonen. Tjenester som Google Photos, One Drive og Dropbox er noen av de mest populære skylagringstjenestene. Alle Android-enheter har Google Foto forhåndsinstallert på enhetene sine og sikkerhetskopierer som standard bildene dine på skyen. Inntil og med mindre du har slått av den automatiske sikkerhetskopieringen, kan bildene dine enkelt gjenopprettes fra skyen. Selv om du har slettet bilder fra skyen (Google Foto-galleri), kan du fortsatt hente dem fra søppelbøtten der bildene forblir intakte i en periode på 60 dager.
Slik gjenoppretter du slettede bilder fra Google Photos
Hvis automatisk sikkerhetskopiering er slått på, vil du finne en kopi av det slettede bildet på Google Foto. Bildet kan fjernes fra enhetens galleri, men det eksisterer fortsatt i skyen. Alt du trenger å gjøre er å laste ned bildet tilbake til enheten din. Følg trinnene nedenfor for å se hvordan:
1. For det første, åpne Google Foto på enheten din.

2. Nå er filene på Google Photos sortert etter dato. Derfor vil du enkelt kunne finne det slettede bildet. Så, bla gjennom galleriet og finn bildet.
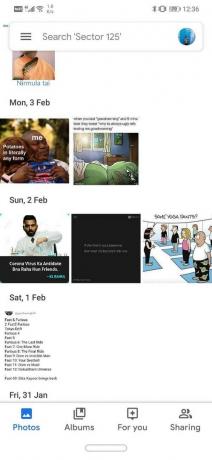
3. Trykk nå på den.
4. Etter det klikker du på tre vertikale prikker øverst til høyre på skjermen.

5. Klikk nå på Last ned-knapp og bildet blir lagret på enheten din.

Men hvis du har slettet bildene fra Google Photos også, må du følge en annen tilnærming. Du må gjenopprette disse bildene fra papirkurven der slettede bilder ligger i 60 dager.
1. Åpen Google Foto på enheten din.

2. Trykk nå på Hamburger-ikonet øverst til venstre på skjermen.
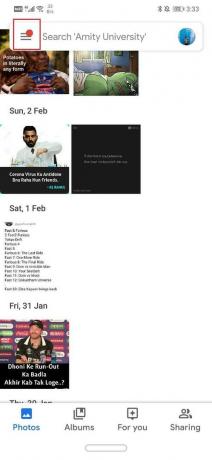
3. Fra menyen velger du bin alternativ.
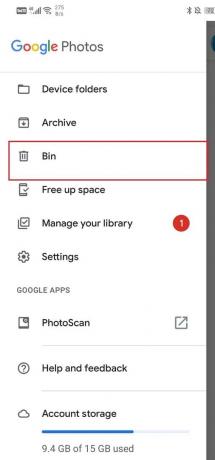
4. Nå trykk og hold på et bilde og den vil bli valgt. Du kan også trykke på flere bilder etter det hvis det er mer enn ett bilde du ønsker å gjenopprette.
5. Når valgene er gjort, trykk på Restaurere knapp.

6. Bildene vil være tilbake i Google Photos-galleriet, og du kan laste dem ned til enhetens bibliotek hvis du vil bruke metoden beskrevet ovenfor.
Slik gjenoppretter du slettede bilder fra Microsoft OneDrive
Microsoft OneDrive er et annet populært skylagringsalternativ som er mye brukt. I likhet med Google Photos lar den deg hente bilder tilbake fra papirkurven. Slettede bilder forblir imidlertid bare i papirkurven i 30 dager i OneDrive, så du kan ikke gjenopprette bilder som har blitt slettet for over en måned siden.
1. Bare åpne OneDrive på enheten din.
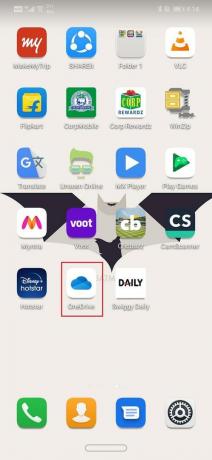
2. Trykk nå på Meg-ikonet nederst på skjermen.
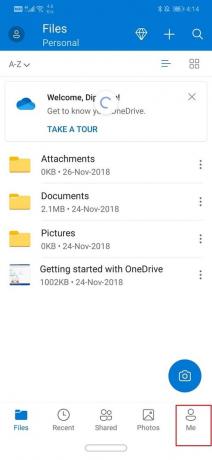
3. Her, klikk på Papirkurv alternativ.

4. Du kan finne slettet bilde her. Trykk på menyvalget (tre vertikale prikker) ved siden av.

5. Klikk nå på Restaurere alternativet, og bildet vil være tilbake til One Drive.

Slik gjenoppretter du slettede bilder fra Dropbox
Dropbox fungerer på en litt annen måte sammenlignet med Google Photos og One Drive. Selv om du kan laste opp og laste ned bilder til skyen ved hjelp av mobilappen din, kan du gjenopprette bilder fra papirkurven. For det må du bruke en datamaskin.
1. Logg inn på din Dropbox-konto på en PC eller bærbar PC.
2. Klikk nå på Alternativer for filer.
3. Her velger du Alternativet Slettede filer.
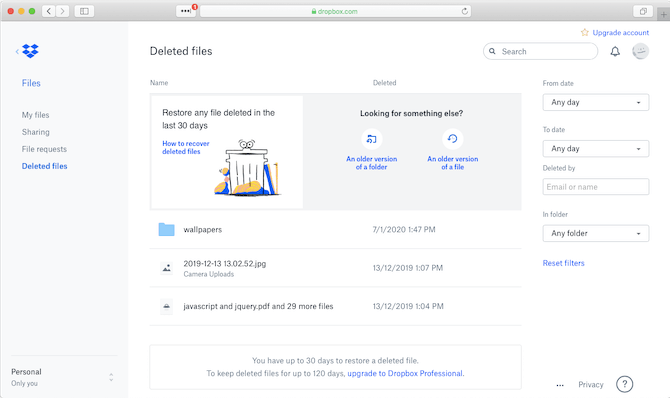
4. Filer som er slettet i løpet av de siste 30 dagene finner du her. Velg de du vil gjenopprette og klikk på Gjenopprett-knappen.
Vær oppmerksom på at hvis du bruker en annen skylagringstjeneste bortsett fra de som er nevnt ovenfor, forblir den generelle metoden den samme. Hver skylagring har en papirkurv hvor du kan gjenopprette bilder som ble slettet ved et uhell av deg.
Les også:Gjenopprett manglende Google Kalender-hendelser på Android
2. Gjenopprett slettede bilder på Android ved å bruke en tredjepartsapp
En mer effektiv måte å gjenopprette slettede bilder på er å bruke en tredjepartsapp. Dette er fordi ikke alle bilder blir automatisk lagret i skyen, og hvis du har slått av denne funksjonen, er dette det eneste alternativet du har. Den beste appen for å gjøre denne jobben er kjent som DiskDigger. Denne appen er først og fremst i stand til å utføre to funksjoner, den ene er den grunnleggende skanningen og den andre er den fullstendige skanningen.
Nå, den Grunnleggende skanning fungerer på enheter som ikke har rot, og den har begrenset funksjonalitet. Den kan bare hente kopier i miniatyrbilder av lav kvalitet av slettede bilder fra hurtigbufferfilene. En fullstendig skanning vil derimot tillate deg å hente de originale bildene. Men for å bruke en fullstendig skanning, må du ha en rotfestet enhet. Ved å bruke DiskDigger kan du hente nylig slettede bilder og bringe dem tilbake til enheten din eller laste dem opp til skylagring.

Som nevnt ovenfor forblir de slettede bildene i den tildelte minneplassen så lenge noe annet er overskrevet på dem. Så jo før du bruker appen, desto større sjanse har du for å lagre bildene. Det må du også bli kvitt alle Cleaner-appene på en gang fordi de kan slette disse bildene permanent. Når du har lastet ned appen, bør du også slå av Wi-Fi eller mobildata for å sikre at ingen nye data lastes ned på telefonen. Følg trinnene nedenfor for å lære hvordan du bruker appen:
1. Når du åpner appen for første gang, vil den be deg om tillatelse til å få tilgang til bilder, videoer, media og andre filer. Gi de nødvendige tillatelsene til appen ved å klikke på tillat-knappen.
2. Som nevnt tidligere, er det to grunnleggende operasjoner grunnleggende skanning og fullstendig skanning. Klikk på Full skanning alternativ.
3. Nå er alle bildene og mediefilene dine lagret under /data-partisjonen, så trykk på den.
4. Deretter velger du typen fil du vil søke etter. Velg JPEG fra listen over forskjellige filformater, og klikk deretter på OK-knappen.
5. En ting du må huske på er det DiskDigger skanner etter alle mediefilene på enheten og ikke bare de som ble slettet. På grunn av denne grunn vil innstilling av noen filtre fremskynde prosessen og spare tid. For å legge til filtre, trykk på Innstillinger-alternativet.
6. Her setter du størrelsen på bildet til minst 10.00.000 byte for å gjøre det søk etter bilder som er minst 1 MB store.
7. Du kan også angi dato som en søkeparameter som lar deg begrense søket til bilder tatt før eller etter en bestemt dato.
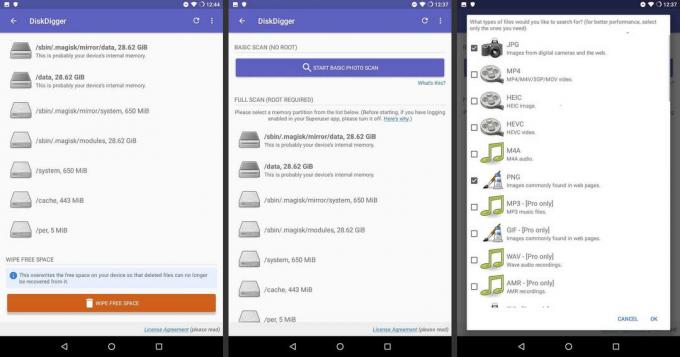
8. Skanningsprosessen vil ta litt tid, og når den er ferdig, vil alle bildene som ble oppdaget på enheten din bli oppført. Du må se etter de som ble slettet ved et uhell og trykke på avmerkingsboksen på disse bildene for å velge dem.
9. Når valget er fullført, trykk på Gjenopprett-knapp.
10. Du kan velge å lagre de gjenopprettede bildene på en skyserver eller i en annen mappe på selve enheten. Velg DCIM-alternativet som inneholder alle bildene tatt av enhetens kamera.
11. Klikk nå på OK-alternativet og bildene dine vil bli gjenopprettet på enheten din.
3. Gjenopprett slettede Android-bilder fra SD-kortet ditt
Det er et faktum at de fleste av de nye Android-smarttelefonene har en ganske massiv intern lagring, og bruken av SD-kort begynner på en måte å bli foreldet. Men hvis du er en av de få som fortsatt foretrekker å lagre sine data på et SD-kort så er det gode nyheter for deg. Hvis bildene dine ble lagret på et eksternt SD-kort, kan de gjenopprettes selv etter sletting. Dette er fordi dataene fortsatt er tilstede på minnekortet og vil forbli der så lenge noe annet er overskrevet i det området. For å gjenopprette disse bildene må du koble den til datamaskinen. Det er et par programvare som lar deg gjenopprette slettede data fra SD-kortet. Vi vil diskutere en slik programvare i neste avsnitt. En ting du imidlertid må passe på er å fjerne SD-kortet fra telefonen så snart som mulig for å forhindre at noe blir overskrevet i stedet for bildene.
Du kan laste ned Recuva for Windows og PhotoRec for Mac. Når programvaren er lastet ned og installert, følg trinnene nedenfor for å gjenopprette bildene dine fra minnekortet:
- Først kobler du SD-kortet til datamaskinen din ved hjelp av en kortleser eller, hvis du har en bærbar datamaskin, SD-kortlesersporet.
- Neste opp, start programvaren. Når programvaren starter, vil den automatisk oppdage og vise alle tilgjengelige stasjoner, inkludert datamaskinen.
- Trykk nå på minnekort og klikk på Skann-knapp.
- Programvaren vil nå begynne å skanne hele minnekortet, og dette kan ta litt tid.
- Du kan bruke spesifikke filtre for å begrense søket. Klikk på the Skriv inn og velg Grafikk.
- Her velger du JPEG-alternativ.
- Alle de skannede bildene vil nå vises på skjermen. Bare klikk på disse bildene for å velge de du ønsker å gjenopprette.
- Når valget er fullført, klikker du på Gjenopprett nå knapp.
- Disse bildene vil bli lagret i en mappe spesifisert av deg på datamaskinen din. Du må deretter kopiere dem tilbake til enheten din.
Anbefalt:Løs problemer med å sende eller motta tekst på Android
Med dette kommer vi til slutten av listen over forskjellige metoder du kan bruke for å gjenopprette slettede bilder på Android. Den beste måten å unngå problemer som dette i fremtiden er imidlertid å sikkerhetskopiere bildene dine på skyen. Du kan bruke hvilken som helst av de populære skylagringstjenestene som Google Photos, Dropbox, OneDrive, etc. Hvis du utvikler en vane med å opprettholde en sikkerhetskopi, vil du aldri miste minnene dine. Selv om telefonen din blir stjålet eller skadet, er dataene dine trygge på skyen.



