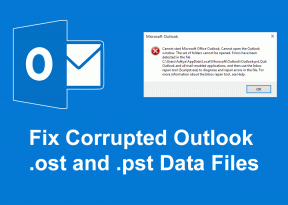En komplett veiledning for bruk av Print Screen i Windows 10
Miscellanea / / November 29, 2021
Har du fått beskjed om det ta et skjermbilde bruker du Print Screen-tasten på din Windows 10-datamaskin? Og nå lurer du på hvor Print Screen-knappen er? Selv om du fant knappen og trykket på den, ville ingenting ha skjedd. Så du er mer forvirret nå. Ikke bekymre deg. Vi er her for å hjelpe. Ved slutten av innlegget vil du være en mester i å bruke Print Screen-knappen for å ta skjermbilder på Windows 10.

Spørsmål som hvor er Print Screen-knappen, hvordan du aktiverer Print Screen og hvordan du bruker Print Screen-knappen er besvart i dette innlegget. Vi har også dekket hvordan du tar et skjermbilde i Windows 10 uten Print screen-knappen.
La oss komme i gang med å oppdage superkreftene til Print Screen-knappen i Windows 10.
Hvor er Print Screen-knappen
Print Screen-knappen er vanligvis til stede øverst til høyre på tastaturet. Du vil se en av tekstetikettene på nøkkelen:
- Prt sc
- PrtSc
- PrtScn
- PrntScrn

Hvis noe annet er nevnt sammen med utskriftsskjermknappen, må du utløse den med funksjonstasten (fn) på tastaturet. Det vil si, hold fn-tasten og Skriv ut skjermknappene sammen for å ta et skjermbilde.

Tips: Hvis din tastaturet har ikke Print Screen-knappen, bruk funksjonen (fn) + Windows-tasten + mellomromstasten for å ta et skjermbilde. I tilfelle Utskriftsskjermen fungerer ikke, sjekk ut ulike måter å fikse det på.
Slik bruker du Print Screen-knappen for å ta skjermbilde i Windows
Det er flere måter å ta et skjermbilde ved å bruke Print screen-knappen på Windows 10. La oss sjekke dem ut.
Også på Guiding Tech
Metode 1: Ta opp hele skjermen med utskriftsskjerm
Dette er den enkleste metoden for å ta et skjermbilde på Windows 10. Trykk på Print Screen-tasten på tastaturet kopierer hele (aktive) skjermen til utklippstavlen. Selv om et skjermbilde er teknisk tatt, lagres det ikke noe sted på datamaskinen din.
Skjermbildet ligger i din datamaskinens utklippstavle for en midlertidig periode til du kopierer noe annet. Du må lime inn det kopierte innholdet (skjermbildet) i en støttet app som MS Paint, Paint 3D, etc. Bruk Ctrl+V hurtigtast for å lime inn bildet. Når det er limt inn, lagrer du bildet ved å bruke appens lagre-knapp. Det er ikke nødvendig å lime inn skjermbildet i fotoredigeringsapper, du kan til og med lime det inn Microsoft Word eller Google Docs.

Merk: Bruk fn + Skriv ut skjermkombinasjon hvis ingenting er kopiert til utklippstavlen.
Vanligvis, når du tar et skjermbilde på mobiltelefonen, vil skjermen dempes i et sekund, noe som indikerer at et skjermbilde er tatt. Det vil imidlertid ikke skje noe med skjermen ved å bruke denne metoden. Skjermen dempes ikke når du bare trykker på Print Screen-knappen. Så ikke bli redd, bare åpne en støttet app og lim inn det kopierte skjermbildet.
Tips: Hvis du bruker OneDrive, lagres skjermbildene dine automatisk i OneDrive-mappen din. I tilfelle du blir varslet om at skjermbilder er lagret i OneDrive, finn ut hvordan du slår av det varselet og hvordan deaktiverer lagring av skjermbilder i OneDrive.
Metode 2: Ta opp og lagre hele skjermen ved hjelp av utskriftsskjerm
Metoden ovenfor lagrer ikke skjermbildet direkte på datamaskinen din. For å lagre skjermbilder på PC-en uten å lime dem inn først, trykk på Windows-tasten + Skriv ut skjermknappen samtidig. Skjermen vil dempes i et sekund, noe som indikerer at et skjermbilde er tatt. I denne metoden fanges hele skjermen.

Du finner de fangede skjermbildene i mappen Bilder > Skjermbilder. Hvis du ikke finner det, følg denne banen C:\Users\brukernavn\Pictures\Screenshots.

Også på Guiding Tech
Metode 3: Ta opp aktivt vindu med utskriftsskjerm
I stedet for å fange hele skjermen, vil denne metoden hjelpe deg med å ta et skjermbilde av et aktivt vindu. La oss si at du vil ta et skjermbilde av den minimerte Word-skjermen. Du kan gjøre det ved å bruke tastatursnarveien Alt + Skriv ut. Trykk på begge knappene samtidig for å ta et skjermbilde av det aktive vinduet.

I likhet med metode 1 vil ikke skjermbildet lagres direkte. Du må lime den inn i en støttet app som MS Paint og deretter lagre den.
Metode 4: Tilordne klippeverktøyet til Print Screen Key
Hvis metodene ovenfor ikke oppfyller kravene dine, kan du tilordne Windows 10 klippeverktøy til Print-skjermtasten. Når du gjør det, aktiveres klippeverktøyet når du trykker på Skriv ut skjermtasten på tastaturet.
Med klippeverktøyet kan du ta tilpassede skjermbilder. Du kan velge området hvis skjermbilde du vil ta, fange det valgte vinduet og utføre andre avanserte triks. Skjermbildene åpnes i klippeverktøyet hvor du kan kommentere og tegne på dem. Til slutt lagrer du skjermbildet. Sjekk ut ulike tips og triks relatert til Windows 10 Snipping Tool.
Følg disse trinnene for å tilordne klippeverktøyet til utskriftsskjermtasten:
Trinn 1: Åpne Innstillinger på din Windows 10 PC fra Start-menyen. Alternativt kan du bruke Windows + I hurtigtast for å åpne innstillinger. Gå til Enkel tilgang.
Steg 2: Fra venstre sidefelt i Enkel tilgang, rull ned og klikk på Tastatur. På høyre side finner du Tastaturinnstillinger. Rull ned og aktiver bryteren for Print Screen-snarvei.

Bonus: Slik tar du skjermbilde uten utskriftsskjerm på Windows 10
Hvis du ikke vil tilordne Skriv ut skjermtasten til klippeverktøyet eller bruke skjermbilde for å ta et skjermbilde, kan du fortsatt åpne klippeverktøyet ved å bruke Windows-tasten + Shift + S hurtigtast. Alternativt kan du åpne klippeverktøyet fra Start-menyen. Du kan også bruke Snip and Sketch-verktøyet i Windows til å ta et skjermbilde uten Print screen-knappen. Finn ut hva som er forskjellen mellom Snipping Tool og Snip and Sketch på Windows 10.
Også på Guiding Tech
Den beste metoden
Metode 2 og 4 er praktiske både for å ta og lagre skjermbilder. Jeg nøyer meg stort sett med metode 4 på datamaskinen min hvor jeg bruker klippeverktøyet ved hjelp av Print screen-knappen. Det lar meg ta et skjermbilde med muligheten til å tegne på dem.
Neste: Hvis du av en eller annen grunn ikke er i stand til å ta skjermbilder på din Windows 10 PC, sjekk ut 4 måter å fikse det på fra neste lenke.