Del filer og skrivere uten HomeGroup på Windows 10
Miscellanea / / November 28, 2021
HomeGroup-funksjonen til Windows tillot brukere å dele filer og ressurser med andre Windows-datamaskiner over et lite nettverk, for eksempel hjemme- eller kontornettverket. Med HomeGroup kan brukere enkelt dele dokumenter, bilder, media, skrivere osv. enkelt over et lokalt nettverk. Imidlertid fjernet Microsoft denne funksjonen fra Windows 10 (versjon 1803), og det er grunnen til at HomeGroup etter denne oppdateringen ikke vises i filutforsker, kontrollpanel eller feilsøkingsskjermen fra denne versjonen og utover. Brukere vil ikke lenger kunne dele ressursene sine over et nettverk ved å bruke HomeGroup, men noen andre Windows vil tilby fil- og skriverdelingsalternativer.
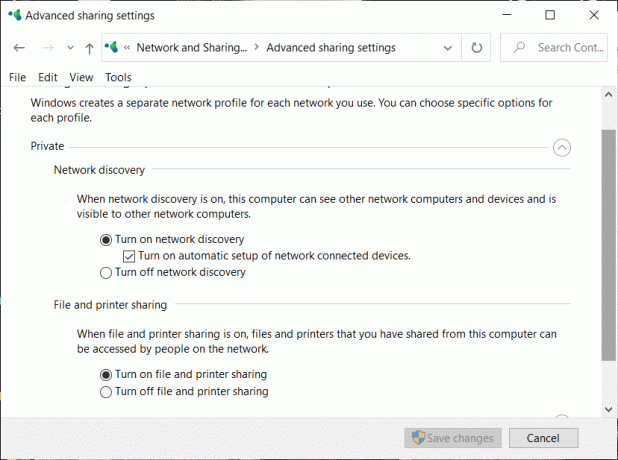
Vær oppmerksom på at tidligere delte filer eller skrivere fortsatt vil være tilgjengelige og vil fortsette å bli delt. Du kan få tilgang til dem via Filutforsker. Skriv inn navnet på datamaskinen og navnet på den delte mappen i følgende format: \\homePC\SharedFolderName. I tillegg kan du fortsatt få tilgang til alle delte skrivere gjennom dialogboksen Skriv ut.
Vær også oppmerksom på at HomeGroup-alternativet fortsatt vises når du høyreklikker på en fil og velger "Gi tilgang til". Det vil imidlertid ikke gjøre noe hvis du klikker på det.
I denne artikkelen vil vi snakke om hvordan du kan dele filer og skrivere uten HomeGroup.
Innhold
- Del filer og skrivere uten HomeGroup på Windows 10
- Metode 1: Bruk en app til å dele
- Metode 2: Bruk Onedrive
- Metode 3: Del over et nettverk
- Del filene eller mappene dine
- Få tilgang til den delte mappen
- I tilfelle problem
- Deling av skrivere
- Koble enhetene til denne skriveren
Del filer og skrivere uten HomeGroup på Windows 10
I fravær av HomeGroup kan du dele filer ved å bruke en av de tre gitte metodene:
Metode 1: Bruk en app til å dele
Hvis du bare vil dele filer med noen noen få ganger og ikke trenger en vanlig tilkobling, kan du bruke Windows Share-funksjonen. For å dele filer ved hjelp av denne metoden,
1. Gå til Filutforsker.
2. Finn mappen hvor filen du vil dele er tilstede.
3. Velg én eller flere filer du vil dele. Du kan dele flere filer ved å trykke ned Ctrl-tasten mens du velger filer.
4. Klikk nå på 'Dele'-fanen.
5. Klikk på 'Dele’.
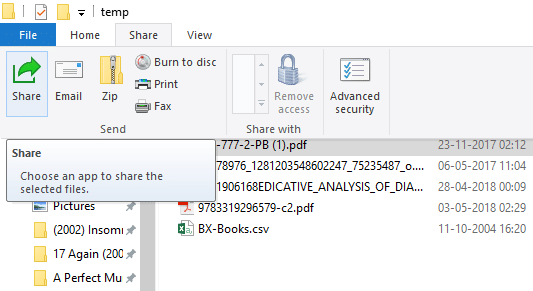
6. Velg appen som du vil dele filen din gjennom.

7. Følg eventuelle ytterligere instruksjoner gitt.
8. Filen din vil bli delt.
Du kan også sende de valgte filene som en e-post ved å klikke på E-post i Del-fanen.
Metode 2: Bruk Onedrive
Du kan også dele OneDrive-filene dine som er lagret på PC-en din. For dette,
1. Gå til Filutforsker.
2. Gå videre til OneDrive-mappen hvor filene du vil dele er plassert.
3. Høyreklikk på filen du vil dele.
4. Plukke ut 'Del en OneDrive-kobling’.

5. Når du gjør dette, vil en lenke til filen din bli opprettet og plassert på utklippstavlen.
6. Du kan lime inn og sende denne lenken gjennom ønsket tjeneste som e-post.
7. Filen din vil bli delt.
8. Du kan også Høyreklikk på filen din og velg 'Flere OneDrive-delingsalternativer' til konfigurer utløpsdato, passord, redigeringstilgang osv.
Metode 3: Del over et nettverk
For å dele filer over et lokalt nettverk kan du bruke denne metoden. Før du deler filene dine over et nettverk, må du aktivere alternativer for fil- og skriverdeling.
Aktiver alternativer for nettverksoppdagelse og -deling
For å aktivere delingsalternativene,
1. Klikk på Start knappen på oppgavelinjen.
2. Klikk på tannhjulikon for å åpne Innstillinger.
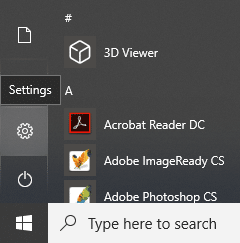
3. Klikk på "Nettverk og Internett" i innstillingsvinduet.

4. Klikk på "Delingsalternativer".

5. Vinduet for avanserte delingsinnstillinger åpnes.
6. Under 'Privat’-delen, klikk på radioknapp til "Slå på nettverksoppdaging".
7. Sørge for at 'Slå på automatisk oppsett av nettverkstilkoblede enheter’ avkrysningsboksen er også merket av.
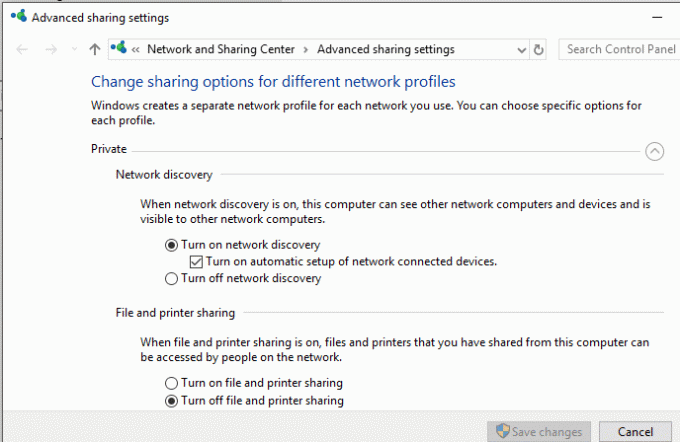
8. Også muliggjøre den 'Slå på fil- og skriverdeling' radioknapp.
9. Utvid ytterligere "Alle nettverk" blokkere.
10. Du kan valgfritt slå på 'Felles mappedeling’ hvis du vil at folk på hjemmenettverket ditt skal kunne få tilgang til eller endre standard offentlige mapper.
11. Du kan også velge å aktivere passordbeskyttet deling hvis du trenger det.
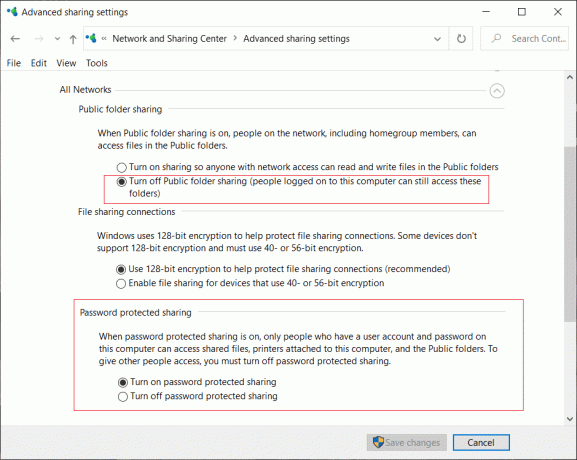
12. Klikk på 'Lagre endringer'.
13. Nettverksoppdagelse vil være aktivert på datamaskinen din.
14. Følg de samme trinnene på hver datamaskin på ditt lokale nettverk.
15. Alle datamaskinene på nettverket ditt vil vises iNettverk' delen av filutforskeren.
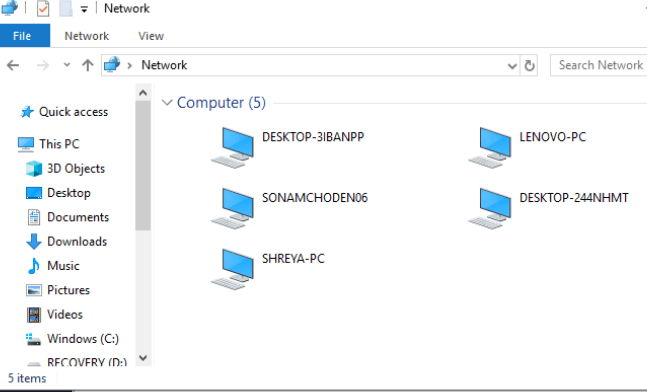
Del filene eller mappene dine
Når du har konfigurert disse innstillingene på alle de ønskede datamaskinene, kan du dele filene dine ved å følge trinnene nedenfor:
1. Gå til Filutforsker.
2. Gå til plasseringen av filen eller mappen som du vil dele og Høyreklikk på den og velg 'Gi tilgang til' fra menyen. Klikk på "Spesifikke mennesker..."
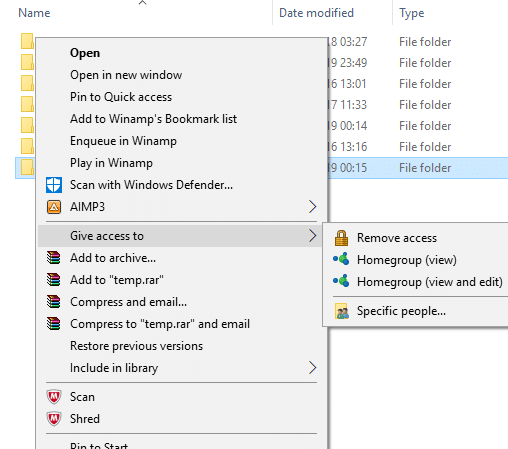
3. I "Nettverkstilgang" vindu velger du brukerne du vil dele mappen med. Hvis du velger en spesifikk bruker, må brukeren oppgi brukernavn og passord til få tilgang til ressursen eller brukeren skal være logget på en konto med samme legitimasjon på sin enhet. Hvis du velger 'alle’ i rullegardinlisten, vil ressursen din bli delt med alle uten å måtte angi legitimasjon.
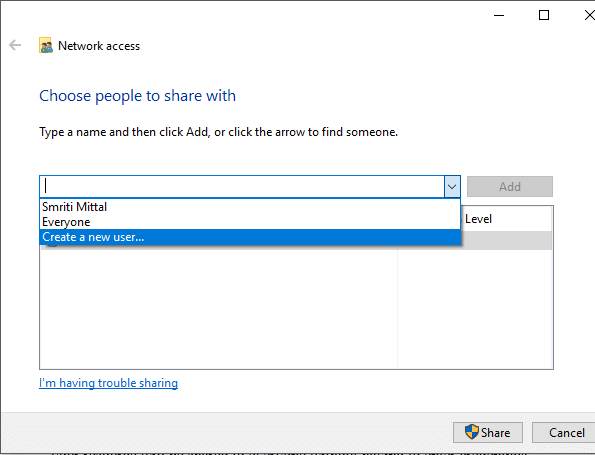
4. Klikk på Legg til-knapp etter å ha valgt ønskede brukere.
5. For å bestemme tilgangstillatelsene, klikk på rullegardinmenyen under "Tillatelsesnivå" kolonne. Velg les hvis du vil at brukeren kun skal se filen og ikke endre den. Velg les/skriv hvis du vil at brukeren skal kunne lese og gjøre endringer i den delte filen.
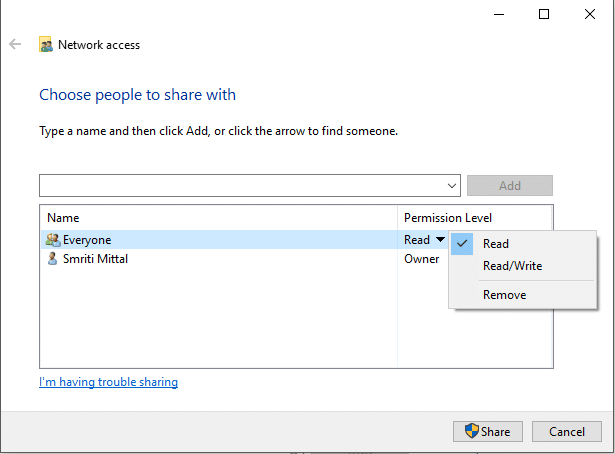
6. Klikk på Dele.
7. Du vil få lenken til mappen.
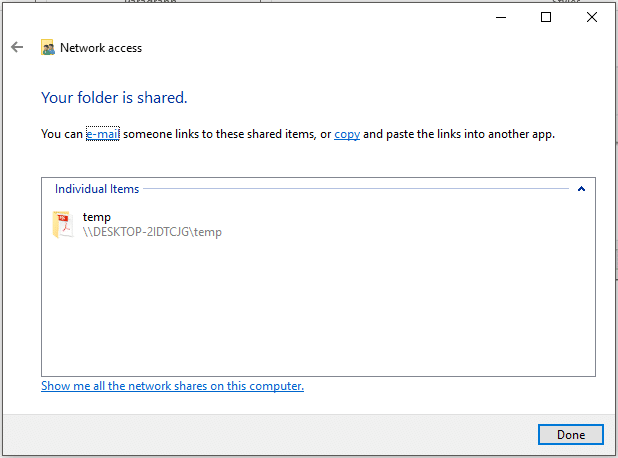
Merk at andre enheter vil kunne få tilgang til det delte innholdet bare hvis delingsenheten er aktiv og koblet til nettverket.
Les også:Tillat eller blokker apper gjennom Windows-brannmuren
Få tilgang til den delte mappen
For å få tilgang til dette delte innholdet fra en annen enhet bør du
1. Åpen Filutforsker.
2. Kopiere og lime inn den delte lenken i adressefeltet.
Eller,
1. Åpen Filutforsker og naviger til 'Nettverk' mappe.
2. Her vil du se listen over tilkoblede enheter og deres delte innhold eller ressurser.
Les også:Fix Printer Driver er utilgjengelig på Windows 10
I tilfelle problem
Hvis du ikke får tilgang til det delte innholdet, er det mulig at enheten din ikke kan tilordne datamaskinnavnet til delingsdatamaskinen til dens IP adresse. I et slikt tilfelle bør du erstatte datamaskinnavnet i stikoblingen direkte med IP-adressen. Du finner den i "Nettverk og Internett" delen av innstillinger, under 'Se nettverksegenskapene dine’.

Hvis problemet vedvarer, er det mulig at enhetens brannmur blokkerer den. For å se om dette er problemet, kan du midlertidig deaktivere brannmuren på begge enhetene og prøve å få tilgang til det delte innholdet da. For å deaktivere brannmuren,
1. Åpen Innstillinger.
2. Gå til "Oppdatering og sikkerhet".

3. Klikk på "Windows-sikkerhet" fra venstre rute.
4. Klikk på "Brannmur og nettverksbeskyttelse" under Verneområder.

5. Windows Defender Security Center-vinduet åpnes. Klikk på "Privat nettverk" under overskriften Brannmur og nettverksbeskyttelse.

6. Neste, deaktiver bryteren under Windows Defender-brannmur.

Nå, hvis du har tilgang til det delte innholdet, betyr det at problemet ble forårsaket av brannmuren. For å fikse dette,
1. Åpen Windows Defender Security Center vindu som ovenfor.
2. Klikk på Tillat en appgjennom en brannmur.

3. Sørge for at "fil- og skriverdeling" er aktivert for det private nettverket.

Deling av skrivere
Merk at alternativer for fil- og skriverdeling bør være aktivert på datamaskinen. Trinnene for det samme er allerede diskutert ovenfor.
For å dele med andre brukere på et lokalt nettverk,
1. Åpen innstillinger ved å klikke på tannhjulikon i Startmeny. Klikk på "Enheter".

2. Plukke ut "Skrivere og skannere" fra venstre rute. Velg skriveren du vil dele og klikk på 'Få til'.
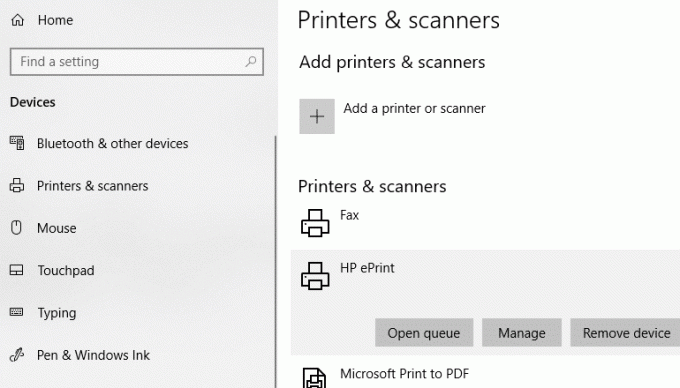
3. Klikk på "Skriveregenskaper". I egenskapsvinduet bytter du til Deling fanen.
4. Undersøk "Del denne skriveren" avmerkingsboksen.
5. Skriv inn et identifikasjonsnavn for denne skriveren.
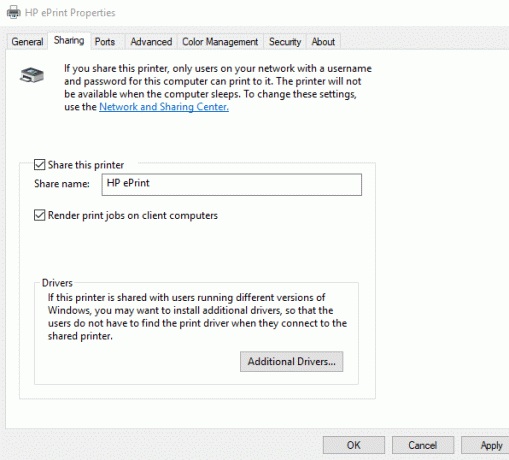
6. Klikk på Søke om. Klikk deretter på OK.
Anbefalt:Slik konfigurerer du deling av nettverksfiler på Windows 10
Koble enhetene til denne skriveren
1. Åpen Innstillinger ved å klikke på tannhjulikon i Startmeny.
2. Klikk på "Enheter".

3. Plukke ut "Skrivere og skannere" fra venstre rute.
4. Klikk på "Legg til en skriver eller skanner".

5. Hvis skriveren ikke vises, klikk på "Skriveren jeg vil ha er ikke oppført".
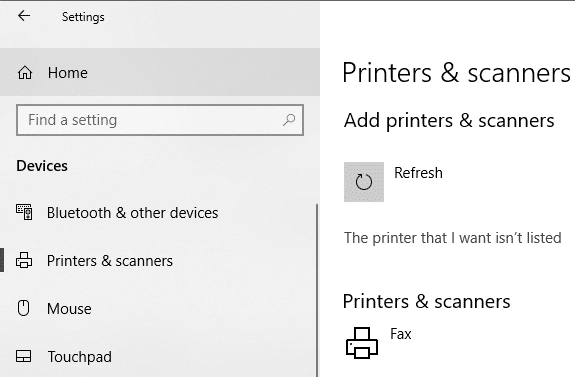
6. Klikk på "Velg en delt skriver etter navn" og klikk på Bla gjennom.
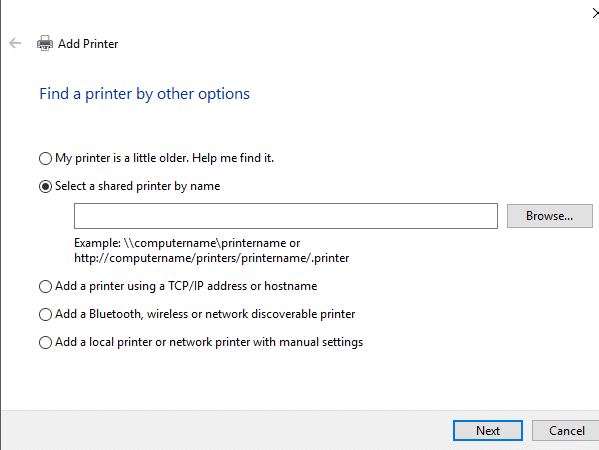
7. Dobbeltklikk på datamaskinen som deler skriveren. Hvis du ikke vet navnet på datamaskinen, gå til innstillingene på den datamaskinen. Skriv inn datamaskinnavnet i søkeboksen og velg "Se PC-navnet ditt". Du vil se PC-navnet (datamaskinen) under enhetsnavnet.
8. Velg den delte skriveren.
9. Klikk på Plukke ut.
10. Klikk på Neste.

11. Klikk på Neste igjen og klikk deretter på Bli ferdig.
12. Gjør det samme på alle datamaskinene du vil at skriveren skal deles med.
For en enhet med en eldre vversjon av Windows.
1. Gå til Kontrollpanel.
2. Klikk på "Se enheter og skrivere" under 'Maskinvare og lyd' kategori.

3. Klikk på "Legg til en skriver".
4. Velg skriveren hvis den vises og følg instruksjonene.
5. Hvis skriveren din ikke vises, klikk på "Skriveren jeg vil ha er ikke oppført".
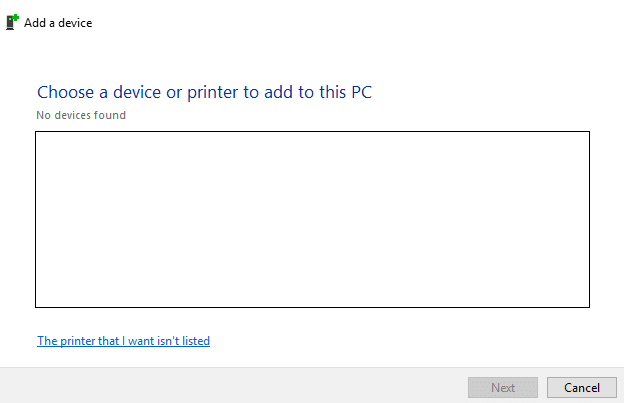
6. Klikk på "Velg en delt skriver etter navn" og klikk på Bla gjennom.
7. Dobbeltklikk på datamaskinen som deler skriveren.
8. Velg delt skriver.
9. Klikk på Plukke ut.
10. Klikk på Neste.
11. Klikk på Neste igjen og klikk deretter på Bli ferdig.
12. Vær oppmerksom på at andre brukere bare vil få tilgang til skriveren når datamaskinen som deler skriveren er aktiv.
Dette var noen måter du enkelt kan dele filene og skriverne dine med andre datamaskiner uten å bruke HomeGroup på Windows 10.


